Building Your First Computer: A Complete Guide to Success
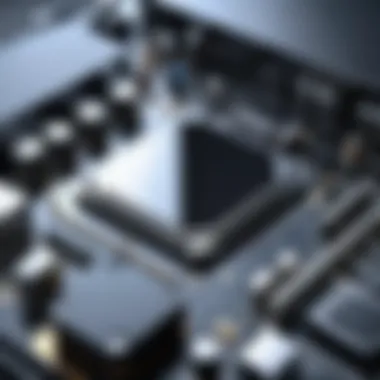

Intro
Building your first computer is an exciting venture. It can be daunting at first, but with careful planning and understanding, you can create a machine that perfectly suits your needs. This guide aims to break down the entire process, covering essential topics from selecting components to putting everything together.
This project is suitable for tech enthusiasts, novice builders, and casual consumers alike. Regardless of your level of expertise, there is something to learn for everyone as we explore the steps to construct a personal computer. Let's begin by examining the key elements that will be discussed throughout this guide, including components, assembly instructions, and additional tips to troubleshoot potential issues.
Product Overview
Key Features
Building a custom computer allows for personalization and flexibility. The primary key features of this venture include:
- Choice of Components: You have the liberty to select parts that match your performance preferences and budget.
- Upgrade Potential: Custom builds can easily be upgraded over time, enhancing performance without the need for a complete new system.
- Cost Efficiency: Often, building your computer can be more cost-effective than buying a preassembled system with similar specifications.
Technical Specifications
Common technical specifications to consider when selecting your components include:
- Processor: The CPU is the brain of your computer. Look for specifications like core count, clock speed, and thermal management.
- Graphics Card: Essential for gamers or design professionals, choose a GPU based on performance benchmarks and memory.
- Motherboard Compatibility: Ensure that your motherboard supports the CPU and RAM you select.
- Storage: Decide between SSDs for speed and HDDs for affordability based on your storage needs.
Pricing Information
Pricing can vary significantly based on component selection. Here are some average price ranges:
- Entry-Level Builds: From $300 to $600, suitable for casual use or light gaming.
- Mid-Range Builds: Priced around $600 to $900, ideal for mainstream gaming and multitasking.
- High-End Builds: Expect $900 and above for powerful systems designed for gaming, content creation, and heavy workloads.
Installation and Setup
Required Tools and Components
Before starting, gather the necessary tools and components:
- Tools: Screwdriver set, anti-static wrist strap, and zip ties.
- Components: CPU, GPU, motherboard, RAM, storage drives, and power supply.
Step-by-Step Installation Guide
- Prepare the Case: Open your computer case and install the power supply.
- Motherboard: Insert the CPU and RAM into the motherboard. Place the motherboard into the case and screw it down securely.
- Graphics Card: Insert the graphics card into the PCIe slot on the motherboard.
- Storage: Mount the SSD/HDD into the designated slots and connect them to the motherboard and power supply.
- Cabling: Organize all cables neatly, making sure everything is firmly connected.
Building your own computer allows you full control over the components you use, ensuring it meets your specific needs.
Troubleshooting Common Issues
Some common issues during installation might include:
- Inadequate power supply connections.
- RAM not seating correctly.
- BIOS issues requiring updates.
Final Thoughts
Summary of Key Points
To summarize, building your first computer is a worthwhile challenge that enhances your understanding of computer hardware. The key steps include selecting appropriate components, systematically assembling them, and resolving any issues that may arise.
Recommendations for Potential Buyers
For those considering this endeavor: start with a clear purpose in mind for your build. Factor in your budget and usage needs as you choose your components.
Future of the Technology or Product Line
The world of computer hardware is continually evolving. As technology advances, expect newer components with increased efficiency and performance to compete. Keeping an eye on emerging technologies will assist you in future upgrades and builds.
Preface to Building Your Own Computer
Building your own computer can be a rewarding venture. This section unfolds the essentials of the process, sharing its importance in today's tech-driven environment.
Benefits of Building Your Own Computer
The act of assembling a computer offers several advantages:
- Customization: You have full control over each component, allowing you to tailor the build according to your specific needs. Whether for gaming, work, or casual use, customization is a key highlight.
- Cost Efficiency: Purchasing parts separately often proves more economical than buying a pre-built system. It enables you to allocate your budget effectively, prioritizing components that influence performance significantly.
- Learning Experience: Engaging in this process provides a hands-on understanding of computer hardware. This knowledge can be invaluable when dealing with issues, upgrading components, or making tech decisions.
- Quality Control: By selecting individual parts, you ensure that you are using reliable and high-quality components. This often leads to increased longevity for your investment.
- Satisfaction and Pride: Successfully completing a build brings a unique sense of achievement. The knowledge that you designed and built a system from scratch cannot be underestimated.
Understanding Your Purpose
Defining the purpose behind your build is crucial. Ask yourself what you will primarily use the computer for.
- Gaming: If gaming is your goal, consider a high-performance graphics card and adequate RAM for smooth gameplay.
- Office Work: For general tasks like document editing and web browsing, a balanced system with emphasis on efficiency will suffice.
- Content Creation: Video editing or 3D modeling demands higher specifications, so prioritize a powerful CPU and large storage capacity.
- Learning and Experimentation: If your aim involves learning or experimenting, focus on flexibility with parts that can be upgraded down the line.
A clear understanding of your purpose guides not just the component selection but also the overall design of your computer. Identify your priorities and plan accordingly.


Essential Components of a Computer
Building a computer from scratch requires an understanding of its fundamental components. Each part plays a vital role in ensuring that the system operates effectively. Understanding the essential components helps to tailor your build to meet specific needs, whether for gaming, productivity, or general use. The components can significantly affect performance, compatibility, and upgrade potential. Here, we will explore the key elements that will guide your assembly process and enhance your computing experience.
Central Processing Unit (CPU)
The CPU is often seen as the brain of the computer. It takes instructions from programs, processes them, and sends signals back to other components to execute tasks. Different CPUs have varying clock speeds, core counts, and architectures, which can greatly influence performance levels.
When selecting a CPU, consider:
- Performance Requirements: Assess what software you will use. Typically, more cores are beneficial for multitasking.
- Compatibility: Ensure that the CPU matches the socket type on the motherboard.
- Budget: Higher-end CPUs can be expensive, so balance performance needs with cost.
Motherboard
The motherboard connects all components and facilitates communication between them. It houses the CPU, RAM, storage devices, and other critical peripherals. Selecting the right motherboard is essential as it determines the features and expandability of your build.
Key factors to consider:
- Form Factor: Standard sizes include ATX, Micro-ATX, and Mini-ITX. Make sure your computer case accommodates the motherboard you choose.
- Chipset: This affects which CPUs and features can be used. Choose a chipset that supports the necessary functionalities for your build.
- Slots and Ports: Check for adequate PCIe slots for additional cards and sufficient USB ports for peripherals.
Memory (RAM)
RAM is necessary for short-term data storage used by your CPU. More RAM allows for better multitasking and smoother operation of applications.
When choosing RAM, consider:
- Capacity: 8GB is often the minimum for gaming, while 16GB or more is preferable for intensive tasks.
- Speed: The MHz rating impacts performance. Higher speed RAM can improve efficiency, particularly in gaming.
- Compatibility: Ensure that RAM is compatible with your motherboard in type (DDR4, for example) and speed ratings.
Storage Devices
Storage is where your data, operating system, and applications reside. The type and capacity of storage can significantly impact boot and load times. Two main types of storage are available:
- HDD: Hard Disk Drives provide larger capacities at a lower price but are slower than SSDs.
- SSD: Solid State Drives are faster and more reliable but typically come at a higher cost per gigabyte.
Consider the balance between performance and storage capacity when selecting your drives. Using SSDs for the OS and frequently used programs is a common practice, with HDDs used for larger files like media.
Power Supply Unit (PSU)
The PSU converts electricity from a wall outlet into usable power for the components. A reliable PSU is crucial because unstable power can damage components.
Points to note:
- Wattage: Ensure the PSU has enough wattage to support all components and allow for future upgrades.
- Efficiency Rating: Look for PSUs with a certification like 80 PLUS, indicating efficient operations that can save energy and reduce heat.
- Modular vs. Non-Modular: Modular PSUs allow you to attach only the needed cables, reducing clutter in the case.
Graphics Processing Unit (GPU)
The GPU is fundamental for rendering images, particularly in gaming and graphic-intensive tasks. It offloads tasks from the CPU and handles complex calculations needed for graphics.
When selecting a GPU:
- Performance: Look at benchmarks for gaming and rendering to match your requirements.
- Compatibility: Ensure it fits in the case and check power connections.
- Cooling Solutions: Some GPUs come with unique cooling systems, affecting noise levels and thermal performance.
Cooling Solutions
Maintaining optimal temperatures is crucial for performance and longevity. Cooling solutions can include air coolers, liquid cooling systems, or a combination of both.
Key considerations:
- Case Airflow: Ensure that your case has good airflow to facilitate cooling.
- Compatibility: Check the height limit for air coolers or the space available for liquid cooling radiators.
- Noise Levels: Consider how much noise you are willing to accept from fans or pumps.
Computer Case
The computer case houses all components while providing protection and airflow. Choosing the right case affects aesthetics, cooling potential, and component compatibility.
Important factors:
- Size: Ensure the case can accommodate your chosen motherboard and GPU.
- Airflow Design: Look for cases with good ventilation to enhance cooling.
- Cable Management: A case with adequate space for management will help maintain a clean build and maximize airflow.
Selecting the right components based on your needs and careful planning during assembly can lead to a highly functional computer tailored to your usage patterns.
Choosing the Right Components
Choosing the right components is one of the most critical steps in building a computer. This phase determines the functionality, performance, and longevity of your setup. A well-chosen combination of components ensures compatibility and maximizes the potential of each part. Poor choices can lead to compatibility issues or subpar performance. Thus, careful consideration is essential.
Compatibility Considerations
When selecting components, compatibility should be your foremost concern. Each piece of hardware operates within a defined set of specifications. These specifications dictate whether different parts will work together seamlessly.


For instance, the CPU must be compatible with the motherboard. Both should support the same socket type. The same applies to RAM; not all motherboards support every type of RAM. Take care to consult the specifications for your motherboard, which often list compatible CPUs and RAM types.
Another aspect is the power supply. Ensure that the power supply has enough wattage to support all the components, particularly the GPU, if you intend to use one. Failing to consider these factors can result in a build that simply does not function.
Budgeting for Your Build
Budgets can vary greatly among builders, but having a clear budget is vital. It shapes decisions on what components to select and can limit choices to various price segments. Determine how much you wish to spend before delving into component shopping. This prevents impulse buys and helps prioritize what is important for your specific needs.
Consider separating your budget into categories:
- CPU: 20-30%
- Motherboard: 15-25%
- RAM: 10-20%
- Storage: 10-15%
- GPU: 20-30% if gaming
- Others: Remaining for cooling, case, PSU, etc.
This breakdown can provide a structured way to allocate funds, ensuring that each component receives adequate attention in terms of quality and performance. Sometimes, spending a bit more on crucial parts like the CPU or GPU can yield significantly better results.
Researching Product Reviews
Once a budget is decided and component compatibility is clear, the next step is researching product reviews. This information can greatly influence component selection and guide purchases.
User reviews and expert evaluations provide insights into real-world performance. Websites like Reddit or specialized tech review channels offer detailed assessments of hardware. Look for reviews that discuss not just performance, but also factors like build quality, reliability, and customer support.
Pay attention to longevity and specific issues users may have encountered. This helps avoid components that might underperform or fail prematurely. While benchmarks provide quantitative data, qualitative insights also help form a complete picture.
Before purchasing, compile a list of favored components, comparing their strengths and weaknesses. Such diligent research ensures both investment in a build and satisfaction with its performance.
Tools Required for Building a Computer
Building a computer is a meticulous process that demands the right set of tools. Having the necessary tools can simplify the assembly and enhance the overall experience. Without them, you may run into complications or even damage components during the construction. Therefore, understanding what you need is crucial to ensure a smooth build.
Essential Tools
To successfully build a computer, you will need a handful of essential tools. Here’s a list:
- Screwdrivers: A Phillips head screwdriver is often the most useful. Consider having a magnetic one to avoid dropping screws.
- Pliers: Needle-nose pliers can help in tight spaces and also assist in gripping and bending wires.
- Anti-static wrist strap: This tool prevents static electricity from damaging sensitive components. It is highly recommended when working with the motherboard and CPU.
- Thermal paste: While not a tool in the traditional sense, it is necessary for optimal CPU cooling. Have it on hand when installing your CPU cooler.
- Cable ties: These help in managing cables neatly, promoting better airflow in your case.
Each of these tools plays a significant role in facilitating a successful and smooth assembly process. It is wise to prepare the tools beforehand to avoid interruptions during the build.
Safety Precautions
Safety should always be your priority while building a computer. Assembling a PC involves tinkering with electronic components that can be sensitive to static electricity and physical damage. Here are some important precautions to consider:
- Work in a static-free environment: This means avoiding carpeted areas and ensuring that you are grounded properly, such as by wearing an anti-static wrist strap.
- Keep liquids away: Spillages can cause irreversible damage to electronic components. Ensure your workspace is clean and free of drinks.
- Use proper lifting techniques: If you have a large case or multiple components, lift with your legs, not your back, to prevent injury.
- Read the manuals: Understanding each component through its manual can prevent mishandling or incorrect installation. Don’t skip this step.
Taking these precautions can save you a lot of time and money in the long run. A careful approach protects both you and your components, ensuring a successful build.
By preparing your tools and following safety measures, you set the foundation for a successful computer building experience. This preparation will make the assembly process more enjoyable and less stressful.
Step-by-Step Assembly Guide
Building your first computer can seem overwhelming, but a methodical approach makes the task manageable and enjoyable. This section outlines the assembly process step-by-step, ensuring that you understand each part's purpose and function. By following these steps, you will not only complete the assembly successfully but also gain insight into how each component interacts within a system.
Preparing the Workspace
To begin, create a clean and organized workspace. Ensure that you have ample room to lay out your components and tools. A clutter-free area minimizes distractions and reduces the risk of losing small screws or parts. Unpack all components carefully and lay them out in a logical manner. This practice will help you keep track of everything you need during the build. Consider using an anti-static mat to prevent any static discharge from damaging delicate electronic parts. It is also wise to have good lighting so you can see the small connectors and labels easily.
Installing the CPU
The Central Processing Unit, or CPU, is often referred to as the brain of your computer. Installing this part carefully is crucial to ensure the functionality of the entire system. First, locate the CPU socket on the motherboard. Align the CPU according to the notches on the socket and gently place it down. Avoid forcing it. Secure the CPU using the lever provided, ensuring it is locked in position. Remember to apply thermal paste if the CPU cooler does not come pre-applied. This thermal interface material is essential for efficient heat transfer from the CPU to the cooler.
Installing RAM and Storage
Next, you will need to install the Random Access Memory (RAM) and your storage devices. Locate the RAM slots on your motherboard, which are generally adjacent to the CPU socket. Open the clips on either side of the RAM slots and align your RAM modules with the notches on the slots. Push them down firmly until you hear a click, securing them in place.
For storage, identify the appropriate connectors, which may vary depending on whether you are using SSDs or HDDs. For SSDs, you may need an M.2 slot, while HDDs typically use SATA connections. Secure the storage devices into their respective slots or bays, and connect any necessary power cables from the power supply.
Mounting the Motherboard
Once the CPU and RAM are in place, it's time to mount the motherboard into the case. Everything centers around this component. Start by carefully placing the motherboard inside the case, aligning it with the standoffs to avoid any short circuits. Once positioned, secure it with screws. It is important to ensure that the rear I/O plate mates properly with the case, allowing for the connection of peripherals.
Power Supply Installation
The Power Supply Unit (PSU) provides necessary power to all components. Begin by positioning the PSU in the designated area of your case. Ensure that the fan is oriented correctly to facilitate airflow. Secure it with screws. Following the physical installation, connect the PSU to the motherboard, CPU, and any other components that require power, such as the graphics card and storage drives. Make sure all connectors are firmly seated to avoid power issues later.
Connecting the Cables
Cable management is essential for both aesthetics and efficient airflow within the case. Start by connecting the various cables from the PSU to the components. This typically includes the 24-pin ATX power cable for the motherboard and a 4 or 8-pin CPU power cable. Connect the SATA cables to the storage devices as well. It’s good practice to run cables behind the motherboard tray to keep the build neat. Take time to properly manage these cables; a tidy build is easier to maintain and improves overall cooling efficiency.
Installing Graphics Card


If your build includes a discrete graphics card, now is the time to install it. Locate the PCIe slot on the motherboard where the graphics card will be seated. Firmly insert the graphics card into the slot until you hear a click, ensuring it is properly secured. Attach any necessary power cables from the PSU to the graphics card to enable its functionality. Be careful not to apply too much force during installation, as this could damage the components.
Final Assembly and Cable Management
With all components installed, the final assembly involves ensuring everything is properly connected and secured. Double-check all connections, tightening any loose screws. Insert any cooling fans if necessary, and ensure they are connected to power sources. Finish by tidying up the cables one last time, making sure they do not obstruct fans or airflow within the case.
This organized layout not only enhances aesthetic appeal but also promotes optimal cooling performance, which is vital for system stability during operation.
Powering Up and Initial Setup
Powering on your newly built computer is a moment of anticipation and excitement. It represents the culmination of time spent selecting components, assembling them, and configuring the environment. However, this step is crucial for ensuring that all hardware components function properly and that the system is ready for software installation. A smooth initial setup lays a strong foundation for an optimal computing experience, highlighting the significance of this phase in the overall process.
First Power-On Check
As you press the power button for the first time, several key factors need your attention. Here are some things to verify:
- Visual Indicators: Check for power indicator lights on the motherboard and computer case. These lights ensure that the power supply and motherboard are functioning.
- Post Beeps: Listen for the Power-On Self-Test (POST) beeps. They inform you about hardware status. If there are no beeps or unusual patterns, it may indicate an issue that requires attention.
- Connected Peripherals: Make sure all connected peripherals, such as keyboard and monitor, are operational. You should see the display light up with manufacturer logos as the system initializes.
It's essential to approach this check methodically. If any problems arise, it may result from misconnected hardware, defective components, or issues with compatible parts. Simple fixes can save significant frustration later on, so don’t skip this important step.
"Initial checks prevent future headaches. Addressing simple issues now can lead to a smoother operating experience later on."
BIOS Configuration
Once your computer powers on successfully, you will likely land on the BIOS screen. Basic Input/Output System (BIOS) serves as the handshake between hardware and operating systems. Configuring BIOS is critical for optimal performance. Here’s what to do:
- Access BIOS: Typically, you access the BIOS screen by pressing a designated key during startup, such as F2, Del, or Esc. Check your motherboard documentation for specifics.
- Set Boot Order: Ensure that the system will boot from the correct device. If you're installing an operating system from a USB drive, you may need to change the boot order to favor USB.
- Enable XMP Profiles: If applicable, enable Extreme Memory Profile (XMP) to optimize RAM performance. This will allow you to run your memory at its rated speed.
- Save and Exit: After making necessary adjustments, save settings and exit BIOS. This will take you back to the boot process.
Understanding the BIOS settings is essential to unlocking the full potential of your system. A well-configured BIOS not only stabilizes performance but also ensures compatibility with software and enhances the overall user experience.
Operating System Installation
The installation of an operating system (OS) is a crucial step in building your first computer. It serves as the interface between the user and the hardware. An OS manages hardware resources and provides services for running applications. Without a properly installed OS, the built computer will be nothing more than a collection of components.
Choosing the right OS depends on several factors, including user needs and compatibility with hardware components. Different operating systems offer unique features, user interfaces, and software support. Understanding these factors is essential.
Choosing the Right OS
Selecting the appropriate operating system can greatly influence the overall experience of using a computer. There are several popular options available, each catering to different user preferences:
- Windows: Known for its broad compatibility and wide range of software applications. It is ideal for gamers and general users who prefer commercial programs.
- macOS: This is exclusive to Apple computers. It offers a seamless user experience, but it is limited to specific hardware.
- Linux: An open-source OS that is customizable and versatile. It caters to tech enthusiasts and developers, offering a variety of distributions such as Ubuntu and Fedora.
- Chrome OS: This option is cloud-centric, designed mainly for web-based tasks. It is limited in software but very efficient for browsing and online activities.
When deciding, consider factors such as software compatibility, support, and the type of tasks you plan to perform. Each OS has its strengths and weaknesses, making informed choice important.
Installation Guidance
Once the OS is chosen, the next step is installation. This process can differ across operating systems, but some general steps apply:
- Prepare Installation Media: Depending on your choice, download the OS from the official site and create bootable media using a USB flash drive or DVD.
- Configure BIOS Settings: Access the BIOS menu and set the boot order. Ensure that your device will boot from the installation media first.
- Booting from Installation Media: Insert the prepared media and restart the computer. Follow on-screen instructions to begin the installation process.
- Partitioning the Drive: During installation, you may need to partition your storage drive. Decide if you want to use the entire drive for a single OS or set up a dual-boot system.
- Completing the Setup: Enter necessary configurations, such as region, language, and user account details. After installation, the system may require updates, which are critical for security and performance.
Following these steps ensures a smooth installation process. Familiarity with the installation procedures of your chosen OS will minimize potential issues and enhance your overall computing experience.
Proper installation of the operating system is vital for optimal performance and security.
Post-Assembly Troubleshooting
Post-assembly troubleshooting is crucial for anyone building their first computer. After the complex steps of assembling hardware, it is common to face issues that require immediate attention. Addressing these challenges ensures that the computer operates optimally and meets user expectations. This stage of the process not only helps in identifying problems but also enhances the overall building experience.
Common Issues and Solutions
Several issues may arise after assembling your computer. Understanding these common pitfalls will assist you in resolving them quickly and effectively. Some typical problems include:
- No Power: If the system doesn't power on, check the power supply unit connections. Ensure the switch on the PSU is on and check if the outlet is functional.
- Booting Issues: If the computer powers on but does not boot, verify connections on the motherboard. The RAM and GPU should be securely installed in the correct slots.
- Blue Screen of Death (BSOD): This can indicate hardware incompatibility or faulty components. Running a memory diagnostic tool or checking the storage devices can help identify issues.
- Overheating: High temperatures can lead to system instability. Confirm that all cooling solutions are correctly installed and functioning. Ensure thermal paste is applied appropriately to the CPU.
If you encounter any of these problems,
Closure and Next Steps
Building your own computer is a fulfilling process that offers both educational and practical benefits. The journey from choosing components to the final assembly enhances your understanding of how computers operate. Completing this project not only gives you a sense of achievement but also equips you with skills that can be beneficial for future tech-related endeavors.
Reflecting on your experience can help you identify areas of strength and any challenges you overcame. This assessment will enhance your problem-solving abilities and prepare you for future builds or tech repairs. Developing a mindset for troubleshooting can also save time and stress down the line.
Reflecting on the Building Experience
Take some moments to think about the entire process of building your computer. Each step brought you closer to a personal project that is uniquely yours. Assess how you approached the various challenges, such as making sure all components were compatible or solving those small issues that occurred during assembly. Emphasizing these reflections could guide you for future builds or modifications.
In addition, sharing your experience could inform and inspire others. Whether through forums like Reddit or social media platforms, discussing your journey can make the process more communal and less isolating. Engaging with others also keeps you updated about innovative trends on hardware or software.
Exploring Advanced Upgrades
Once you have successfully built your first computer, consider the various ways you can upgrade your system to enhance its performance and longevity. Possible areas for advanced upgrades include:
- Memory (RAM): Upgrading RAM can markedly improve multitasking capabilities and overall speed.
- Storage Devices: Swapping a traditional hard drive for a solid-state drive (SSD) will enhance boot times and load speeds.
- Graphics Card (GPU): If gaming is a priority, investing in a higher-end GPU can significantly enhance graphics performance.
- Cooling Solutions: Adding better cooling solutions can ensure that your components run at optimal temperatures.
These upgrades will not only improve your system but also expand your understanding of how each component interacts within your setup. Continuous exploration of component specifications, compatibility, and performance benchmarks will empower you to make informed decisions in the future.



