Essential Laptop Keys: Unlocking Your Device's Potential

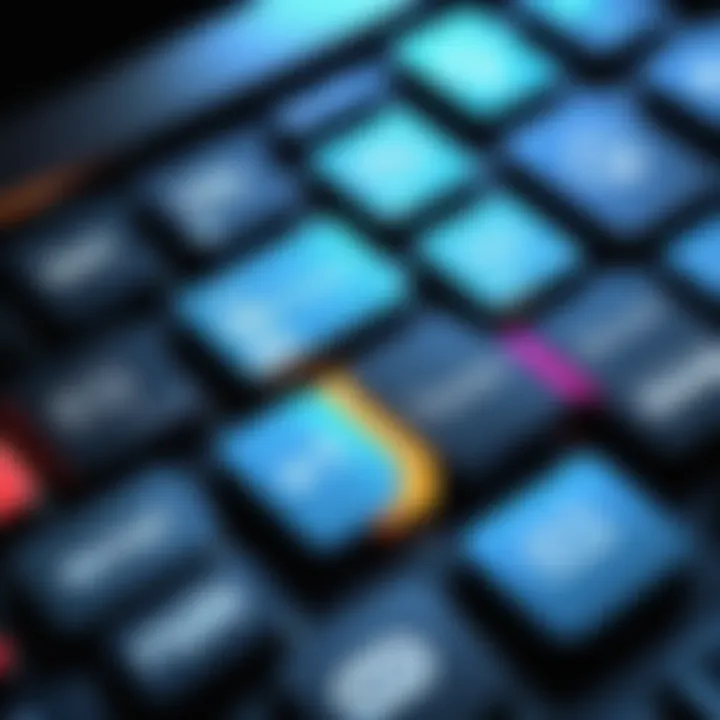
Intro
Understanding how to utilize a laptop effectively can significantly enhance both productivity and user experience. The functionality of various laptop keys often goes unnoticed or underappreciated. Familiarity with these keys can help users maximize their machines, whether for work, gaming, or casual browsing. This guide will explore ten essential laptop keys, detailing their functions and how they contribute to a seamless interaction with technology.
Navigating through a laptop's capabilities can be daunting, especially for those who are not tech-savvy. This article aims to demystify the roles of these keys. By focusing on their specific utilities, we hope to empower users. The sections that follow will elucidate the significance of each key and offer insights into where and how they can be utilized effectively.
Understanding the Laptop Key Layout
Understanding the layout of a laptop keyboard is fundamental for anyone seeking to optimize their workflow. The keyboard is an interface where user intent is transformed into digital commands. Familiarity with the layout not only enhances typing speed but also improves computer literacy. A well-organized keyboard allows for intuitive navigation, facilitating completion of tasks such as document editing, coding, or gaming.
Additionally, understanding the key layout helps in avoiding frustration that arises from inefficient typing or misuse of keys. While some keys serve dual functions, others might be located in less expected positions. A grasp of these nuances can greatly impact everyday usage and user experience.
Anatomy of the Keyboard
A laptop keyboard is designed with various elements that contribute to its functionality. Each key serves a unique purpose and is categorized into different groups. The main components include:
- Alphanumeric keys: These are the letters, numbers, and symbols that make up the bulk of keyboard input.
- Function keys: Located at the top of the keyboard, each function key can execute specific commands related to software functions.
- Modifier keys: Such as Control (Ctrl), Alt, and Shift, these keys allow users to modify the input from other keys.
- Navigation keys: Includes arrow keys, Home, End, and Page Up/Down, which assist in moving through text and documents.
- Special keys: Such as the Escape key and Print Screen, serve distinct purposes that may vary by application.
These components work together to create a seamless interaction between user and device.
Common Keyboard Configurations
Laptops come with a range of keyboard configurations, influenced by geographical and manufacturer specifications. Some common configurations include:
- QWERTY: The predominant layout in English-speaking countries, known for its specific arrangement of letters.
- AZERTY: Common in French-speaking regions, it alters the positions of certain letters to accommodate the French language.
- DVORAK: An alternative layout designed for efficiency and ease of typing, minimizing finger movement.
- Specialized gaming keyboards: Often equipped with additional macro keys and backlighting, designed for enhanced gaming performance.
This diverse range of layouts caters to various user preferences and typing styles. Understanding these configurations can assist users in selecting a laptop that best fits their needs and make the most of their keyboard experience.
The Importance of Function Keys
Function keys play a critical role in enhancing user interaction with laptops. These keys serve as programmable shortcuts that can significantly streamline various tasks. Understanding their importance enables users to harness their full potential, ultimately improving overall efficiency and productivity.
Function keys are not just a series of buttons on the keyboard. They represent a bridge between the user and the complex functionalities of the laptop. They allow for quick access to options that would otherwise require multiple clicks or complex navigation. For example, tasks such as adjusting brightness or controlling multimedia playback can be achieved with minimal effort, saving valuable time.
There are several aspects that emphasize the significance of function keys:
- Efficiency: By performing tasks with a single keystroke, users can reduce the time spent navigating through menus or using a mouse.
- Customization: Function keys can often be reprogrammed to suit individual preferences, allowing users to tailor their experience to their unique workflows.
- Accessibility: They simplify the process for tasks that aid in accessibility, making it easier for users with disabilities to interact with their devices.
In today's fast-paced digital environment, leveraging every tool available becomes essential. Thus, mastering function keys can be a game changer.
Overview of Function Keys
Function keys, usually labeled F1 through F12, are located at the top of most laptop keyboards. These keys can have different functions, depending on the application currently in use or the operating system settings.
On many laptops, pressing a function key alone will activate its default function, while pressing it in combination with the Fn key may lead to different outcomes. This duality adds depth to the versatility of function keys, making it necessary for users to familiarize themselves with both the default and customizable uses.
Common Uses of Function Keys:
- F1: Often opens the help menu of the active application.
- F2: Typically used to rename selected files or folders.
- F3: Opens a search feature in most applications.
- F4: Can close the active window or tab.
- F5: Commonly utilized to refresh the current page or view.
- F6 to F12: These keys usually serve varying functions depending on the software, such as controlling volume or screen brightness on many laptops.
Default vs.
Custom Functions
Default functions are built-in operations that function keys perform. They usually serve general purposes and are consistent across different systems. Custom functions, however, refer to the ability to reassign the roles of these keys based on user needs and preferences.
Importance of Custom Functions:
Using software tools like AutoHotkey or built-in application settings, users can redefine what certain keys do.
- Enhanced Productivity: Users can create shortcuts for their most frequently performed tasks. For example, reassigning a function key to open an essential document can save time.
- Adaptation to Workflow: Custom shortcuts enable a laptop to adapt better to the specific needs of the user, whether in software like Adobe Photoshop or coding environments.
Customizing function keys allows for a more efficient workflow, enabling users to perform tasks that align with their objectives and activities effortlessly.
Essential Laptop Keys and Their Functions


The laptop keyboard serves as the primary interface for users to interact with their devices. Understanding the essential keys and their specific functions is vital for maximizing productivity and enhancing the overall user experience. Each key plays a unique role, from navigating through documents to executing commands efficiently. This knowledge empowers users to navigate their systems swiftly and efficiently, improving both their speed and effectiveness in tasks.
The Escape Key
The Escape key, often abbreviated as Esc, is one of the most frequently used keys on the keyboard. It holds significant importance due to its ability to provide users with a quick way to exit or cancel commands.
Usage Scenarios
The Escape key demonstrates its utility in various contexts. In web browsers, for instance, pressing Esc will stop a page from loading. While using applications, this key often acts as a way to cancel actions, close menus, or dismiss dialog boxes. Its simplicity makes it a popular choice among users trying to regain control during complex tasks or operations. The main advantage of the Escape key is that it helps prevent unwanted actions, offering a quick escape from potentially frustrating situations. However, users must remember that its functions can vary between applications.
Common Issues
Despite its straightforward concept, users sometimes encounter issues with the Escape key. One primary concern is the unintentional activation of features tied to this key, particularly in software with customizable shortcuts. Some users may also face situations where the key becomes unresponsive due to keyboard malfunctions or software bugs. These issues can impact workflow negatively, as they hinder users from executing essential commands regularly. Overall, understanding these potential problems can help users troubleshoot and adapt.
The Function Key (Fn)
The Function key, commonly labeled as Fn, plays a crucial role in activating secondary functions for other keys. It is particularly useful for laptops where space constraints lead to multifunctional button arrangements.
Combined Functions
The Fn key allows users to combine functions on several other keys, enhancing productivity. For instance, holding Fn along with F1 might adjust brightness levels or enable specific hardware settings. This functionality is beneficial as it effectively leverages existing keys, reducing the need for separate controls. However, relying heavily on combined functions can be limiting if users forget specific key combinations, which may hinder efficiency during tasks.
Device-Specific Shortcuts
Different devices often assign unique functionalities to the Fn key. Each laptop manufacturer may implement distinct shortcuts. For example, Dell laptops could differ significantly from HP models. This uniqueness is advantageous for device-specific tasks, enabling quick adjustments and controls. However, it can also pose challenges for users who switch between devices often, leading to confusion regarding shortcuts.
The Control Key (Ctrl)
The Control key, known as Ctrl, is a key that greatly enhances user productivity through keyboard shortcuts. Its functions are both versatile and widely adopted across various software applications.
Keyboard Shortcuts
The Ctrl key is an essential component of numerous keyboard shortcuts. It enables users to quickly execute commands such as copy (Ctrl+C), paste (Ctrl+V), and undo actions (Ctrl+Z). These shortcuts are critical for efficient workflow management, allowing users to minimize mouse usage and speed up tasks. The advantage here lies in the significant time savings that shortcuts provide. Nonetheless, new users may need time to familiarize themselves with various combinations.
Application Compatibility
Different software may interpret these Ctrl shortcuts uniquely. For example, while Ctrl+S is a universal save command, it might yield different outcomes in certain editing software. This variability is a boon for some, yet it may confuse users switching between applications with distinct shortcut designs. Understanding application compatibility will assist users in optimizing their experiences across different tools.
The Alt Key
The Alt key, often used in combination with other keys, facilitates numerous advanced functions and shortcuts, enriching user experience significantly.
Enhanced Functionalities
The Alt key gives users access to additional features in software applications. For instance, it may allow users to activate menu options without using a mouse. This functionality supports a more streamlined workflow, particularly for power users adept at keyboard navigation. However, improper use may lead to unintentional actions, which can disrupt the workflow.
Usage in Software
The role of the Alt key varies across different software programs. For example, in graphics applications, Alt could offer alterative options for tools. In web browsers, it may facilitate navigating through different tabs. This diversity is appealing but requires users to be adaptable to different software environments, else they might experience frustration.
The Delete Key
The Delete key functions primarily to remove selected elements or content. Its ability to streamline workflows makes it crucial for both casual users and professionals.
Permanent Deletion vs.
Move to Trash
Users often face a choice between deleting items permanently or merely moving them to the trash. Understanding this distinction is vital as accidental permanent deletions can lead to data loss. The Delete key presents an opportunity for a second chance by providing a move-to-trash option in many systems. Yet, users must ensure they know the settings of their specific operating environments to avoid unwanted losses.
Keyboard Shortcuts Involving Delete
The Delete key is also incorporated into various shortcuts, further enhancing productivity. For example, using Ctrl+Delete can delete entire words instead of individual letters. However, the specific selections tied to the Delete key can vary across software, leading to inconsistencies in user experiences. Familiarity with these variations can greatly assist users in employing the Delete key effectively, reducing time associated with text editing tasks.
The Arrow Keys
Arrow keys serve as crucial tools for navigation. They facilitate movements across documents and applications efficiently.


Navigation Efficiency
The primary purpose of the arrow keys is to navigate within text, documents, and interfaces quickly. Users can jump from position to position without relying solely on the mouse, which can enhance productivity significantly. Over time, learning to engage with the arrow keys can lead to smoother and more efficient editing experiences.
Usage in Editing Text
In editing scenarios, the arrow keys allow for precise cursor placements and selections. Whether users need to correct a single letter or highlight entire paragraphs, the arrow keys provide a simple yet effective method to achieve these objectives. While they are remarkably useful, a reliance on them without utilizing other shortcuts can slow down the overall process.
The Enter Key
The Enter key allows users to input commands and submit information. Its role varies across applications, highlighting its importance.
Controls in Different Applications
In many applications, the Enter key serves multiple functions. In word processing software, it may create a new line, while in software forms, it often submits data. This versatility contributes to a more intuitive experience across platforms. However, users should remain aware of the context to avoid unintended submissions.
Execution of Commands
Using Enter to execute commands enhances the workflow efficiency. When coding or using command-line interfaces, Enter is vital for confirming inputs. While many users rely on this key, over-reliance can result in errors if users forget to review their commands prior to execution.
The F1 and F2 Keys
The F1 and F2 keys are fundamental in providing quick access to various functions, often related to help and settings.
Help Functions
Most applications assign F1 as the help command, offering immediate access to user assistance. This is especially beneficial for those unfamiliar with software functions. However, not all applications adhere to this standard, potentially causing confusion.
Brightness Controls
F2 is often associated with adjusting screen brightness on various devices. This function is essential for convenience, allowing users to moderate screen visibility quickly. However, the clarity of such functions can sometimes vary based on the device or operating system.
The Home and End Keys
Home and End keys provide essential navigation functions. They allow users to jump to the start or end of lines or documents quickly.
Text Navigation
The ability to move directly to the beginning or end of text lines significantly aids efficiency. For users who frequently handle large documents, this can save considerable time. Though it is a straightforward function, the advantage lies in reducing the need for constant scrolling or mouse use.
Enhanced Productivity
Utilizing the Home and End keys appropriately can enhance productivity overall. Being able to quickly navigate through content without mouse interference promotes a smoother workflow. However, users must integrate these keys within their broader toolkit of shortcuts to gain the utmost benefits.
The Page Up and Page Down Keys
Page Up and Page Down keys facilitate quick scrolling through long documents, enhancing user experiences drastically.
Scrolling Features
These keys allow users to move through content without using the mouse. They are particularly useful in document management and review processes, providing a rapid alternative to traditional scrolling methods. Their advantage lies in promoting continuous movement through large bodies of information without interruption, but they do require some practice to master.
Document Management
In terms of document management, these keys assist users in examining content efficiently. Users can navigate long reports or articles quickly, making them invaluable for students and professionals alike. The primary downside here is that such rapid navigation can occasionally lead to missing out on critical individual details within the text.
Specialized Keys on Contemporary Laptops
In recent years, laptop designs have evolved significantly. One of the notable changes is the introduction of specialized keys. These keys address specific user needs, improving overall efficiency and experience. Specialized keys serve varied purposes, from media control to application-specific functions, that enhance user interaction.
Media Control Keys
Media control keys have become a standard feature on many modern laptops. These keys enable users to manage audio and video playback effortlessly. Typically, you will find keys for play, pause, skip forward, and skip backward. The convenience of having these controls at your fingertips cannot be overstated. It allows for an uninterrupted experience while multitasking or enjoying media.
Benefits of Media Control Keys
- Instant Access: Users can control playback without navigating through software interfaces.
- Multitasking Efficiency: While focusing on other tasks, instant control of audio or video is a valuable asset.
- Compatible Applications: Media control keys work across various applications, like music players and video streaming services, creating a seamless experience.
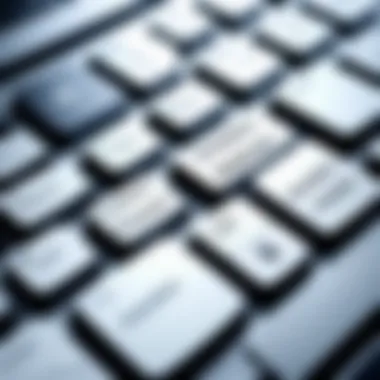

These keys facilitate a smoother workflow, especially for those who rely heavily on media during day-to-day tasks.
Application-Specific Keys
Application-specific keys have gained traction, aiming to optimize software interactions. Each key is designed for particular software, which makes several common operations faster and more intuitive. For instance, certain laptops come with dedicated keys for Adobe programs or Microsoft Office applications.
Considerations About Application-Specific Keys
- Increased Productivity: Familiarity with these keys can significantly reduce the time spent on routine tasks.
- Customization Options: Some laptops allow users to assign custom functions to these keys, tailoring functionalities to fit individual workflows.
- Learning Curve: Users must familiarize themselves with these keys and their corresponding applications for maximum efficiency.
The presence of application-specific keys highlights the modern trend toward customization and flexibility, empowering users to optimize their experience according to personal preferences.
These specialized keys on contemporary laptops mark a shift towards enhanced user experience, enabling individuals to harness the full potential of their devices.
Customizing Laptop Keys
Customizing laptop keys allows users to tailor their keyboards to individual preferences and needs. Whether one is seeking to improve workflow or accessibility, this personalization can enhance overall user experience. Different users interact with their devices in unique ways; so, having the option to modify key functions can lead to greater efficiency.
Reassigning Functionality
The process of reassigning key functionality is vital in optimizing the laptop experience. Users can remap keys, allowing them to perform different operations based on personal requirements. For instance, if the Caps Lock key is seldom used, it can be transformed into a shortcut for a frequently used application like Microsoft Word or a specific folder.
To accomplish this, many operating systems provide built-in options. On Windows, users can access the Registry Editor to remap keys; however, this requires some technical knowledge. On Mac, the Keyboard System Preferences offers a more user-friendly approach. Alternatively, using third-party software can simplify the remapping process further, providing a more user-friendly interface and additional features.
Using Third-Party Software
There are several third-party tools available that enhance the customization of laptop keys. Software such as KeyTweak, SharpKeys, and AutoHotkey enable profound flexibility in key mapping.
AutoHotkey, for example, allows users to write scripts that can not only remap keys but also create complex macros. This is particularly beneficial for gamers or professionals who require quick commands during long hours of work. These tools can drastically reduce the time needed to execute common tasks. When selecting software, considerations like compatibility, ease of use, and community support become crucial.
In summary, customizing laptop keys creates an avenue for users to boost efficiency and productivity. The ability to reassign functionality and leverage third-party software not only enhances the overall experience but also caters to the unique needs of each user.
Maintaining Keyboard Functionality
Maintaining the functionality of your laptop keyboard is essential for smooth operation and optimal user experience. A well-functioning keyboard improves productivity, reduces frustration, and ensures that the essential keys operate when needed. Regular maintenance helps to prevent issues that can arise from dirt, dust, and spills. It can also prolong the life of your laptop, providing a better return on investment.
Cleaning Techniques
Cleaning your keyboard is a straightforward task yet often overlooked. Here are some efficient techniques to keep your keyboard in prime condition:
- Power Down: Always power down your laptop before cleaning.
- Air Blower: Use a can of compressed air to dislodge dirt and debris trapped between keys. Hold the can upright and spray in short bursts.
- Soft Cloth: Lightly moisten a lint-free cloth with water or a screen cleaner. Wipe the top surfaces of the keys carefully.
- Cotton Swabs: For stubborn spots, dip a cotton swab in isopropyl alcohol and gently scrub.
- Key Removal: If necessary, you can remove keycaps on some models for thorough cleaning. However, refer to your laptop’s manual to avoid damaging the mechanism beneath.
Regular cleaning can significantly enhance responsiveness and tactile feedback of your keys.
Troubleshooting Common Issues
Despite preventive care, keyboard issues may still arise. Below are some common problems and simple solutions:
- Sticky Keys: If keys feel sticky or unresponsive, consider cleaning the affected area. In some cases, spills may require professional cleaning.
- Non-responding Keys: Test the keyboard in different applications. If issues persist across applications, it could be a hardware or driver problem. Updating the keyboard driver may solve the issue.
- Random Inputs: This can indicate either a malfunctioning key or a software issue. Disconnect and reconnect the keyboard if it's external, or restart the laptop to reset internal connections.
Always remember to back up important data before attempting significant troubleshooting.
Taking these steps not only helps maintain keyboard functionality but also ensures a smoother and more efficient user experience.
Closure
In this article, we have emphasized the importance of understanding laptop keys and their functions. Each key holds its distinct place in enhancing user experience and productivity. From basic navigation to executing advanced commands, these keys serve as vital tools for both casual users and professionals alike.
Recap of Key Functions
The key functions discussed throughout the article cover a wide range of utilities. Here is a brief recap of essential keys:
- Escape Key: Used to exit or cancel operations, providing immediate control over applications.
- Function Key (Fn): Enables combined functions, opening doors to device-specific shortcuts.
- Control Key (Ctrl): Smoothens keyboard shortcuts, improving efficiency in various applications.
- Alt Key: Provides enhanced functionalities, particularly in software programs.
- Delete Key: Distinguishes between permanent deletion and moving items to the trash.
- Arrow Keys: Enhances navigation and text editing precision.
- Enter Key: Executes commands, fundamental in all applications.
- F1 and F2 Keys: Accessible options for help functions and controlling brightness.
- Home and End Keys: Assists in quick text navigation, boosting productivity.
- Page Up and Page Down Keys: Efficient scrolling for document management.
Understanding each function enables users to minimize effort and maximize output effectively.
Advancing User Proficiency
To truly advance in proficiency, it is essential to practice using these keys frequently. Here are few effective strategies:
- Experiment with Shortcuts: Take time to learn keyboard shortcuts associated with different applications. This can be beneficial in both casual browsing and professional tasks.
- Customize Functionality: Users should explore keyboard customization options. Many laptops allow reassigning keys for personalized uses.
- Stay Updated: Technology and applications frequently update. Keep abreast of new shortcuts or key functionalities introduced in software updates.
- Utilize Resources: Explore online platforms like Reddit and documentation available on Wikipedia or Britannica for further learning.
By integrating these practices into daily usage, individuals can significantly enhance their proficiency and productivity. Being familiar with essential laptop keys is not just about knowing their locations; it's about leveraging their functionalities to create a seamless computing experience.



