Effective Methods to Resolve HP Laptop Screen Issues


Intro
Dealing with screen issues on an HP laptop can be frustrating. This guide aims to assist users in navigating common problems that affect display performance. Users often encounter issues such as flickering screens and resolution discrepancies, which can significantly hinder daily tasks.
Understanding how to diagnose and resolve these issues can be invaluable. This article provides step-by-step troubleshooting methods, whether those involve hardware repairs or software adjustments. Prevention measures are also discussed to ensure the screen functions well over time.
The objective here is to empower users with the knowledge they need to tackle such problems confidently. Whether you are a tech enthusiast or a casual consumer, the information is tailored to meet various skill levels.
Prolusion to HP Laptop Screen Issues
Screen issues on HP laptops can significantly hinder user experience. They often lead to frustration, interruptions, and a decrease in productivity. Laptops are essential tools for both personal and professional use. Therefore, understanding how to troubleshoot and resolve screen problems is crucial.
In this section, we will explore the various challenges that can arise with HP laptop screens. From flickering displays to distorted colors, these matters can impact usability in different ways. Tackling these issues is not only about aesthetics; it is about functionality and efficiency as well.
Addressing screen issues promptly can prevent further complications. Ignoring minor problems might lead to costly repairs or replacements in the future. Consequently, recognizing the importance of early detection and intervention cannot be overstated. Users should be proactive rather than reactive.
Furthermore, it is beneficial to be equipped with troubleshooting knowledge. By understanding potential problems and their solutions, users can save time and money. They can perform basic checks before considering professional help. This information is particularly relevant for tech enthusiasts and casual consumers alike.
A solid understanding of HP laptop screen issues serves to empower users. It provides them with the tools to take control and maintain their devices effectively. From this foundation, we can then transition into exploring the common problems encountered, which sets off a more detailed and practical investigation into the methods for resolution.
Common HP Laptop Screen Problems
Understanding common screen problems is fundamental for any HP laptop owner. Many users face various display-related issues that can hinder productivity and enjoyment. Identifying these problems promptly can save time and reduce frustration. Many screen problems stem from software settings, hardware failures, or a combination of both. They can manifest in multiple ways, including a completely black screen, flickering, or distorted colors.
In this section, we will discuss the prevalent issues that HP laptop users encounter. We'll touch on the signs of each problem and what they might indicate about the device's health. Moreover, understanding these issues lays the groundwork for effective troubleshooting and repair.
Black or Blank Screen
A black or blank screen is one of the most alarming problems for any laptop user. This issue often arises immediately after the laptop is powered on. If the screen remains black, it can signal a range of issues from minor software glitches to significant hardware failures. A blank screen may indicate that the display is not receiving the necessary data from the graphics card or that the device is not powering up correctly.
To begin addressing a black screen, first check the power connections and ensure the device is charged. If power is confirmed, a simple reboot sometimes resolves the issue. If the laptop starts but fails to display anything, it may require deeper diagnostics to check components like the battery, RAM, or graphics card.
Flickering Display
Screens that flicker can be distracting and may result in eye strain. Flickering often results from software conflicts or outdated graphics drivers. When the display fails to properly sync the refresh rate with the frame rate output from the graphics card, flickering can occur.
To fix flickering, first, check for hardware connections. Ensure that the display cable is securely connected and not damaged. Updating the graphics driver can also resolve flickering caused by driver conflicts. If the problem persists, adjusting screen refresh rates in the display settings may help stabilize the output.
Distorted Colors
Distorted colors can severely affect the viewing experience on any HP laptop. This issue might appear as unnatural hues or color imbalances on the screen. Color distortion can happen due to faulty graphics drivers, incorrect settings, or issues with the display hardware.
Calibrating the display settings may rectify the problem temporarily. However, if the issue remains after adjustments, checking for driver updates is essential. In extreme cases, testing on an external monitor can help determine if the problem lies with the display hardware or the graphics system itself.
Vertical or Horizontal Lines
Seeing vertical or horizontal lines can be a signal of hardware damage, often resulting from impacts or overheating. If lines appear suddenly, it may indicate issues with the screen's connections or a failing graphics card. Regular cleaning along with inspection can help detect loose wires or connectors.


In troubleshooting, try restarting the laptop. If lines persist on the built-in display but disappear when an external monitor is used, this could indicate a specific problem with the laptop's screen.
Resolution Problems
Problems relating to screen resolution can lead to blurred text and images, affecting usability significantly. Inconsistent resolution settings or incompatible display drivers are common culprits.
Adjusting the screen resolution in the display settings is often the first action to take. Ensure that the resolution matches the native settings for the laptop model. Installing the latest drivers and performing updates can also help. If the issues persist, securing assistance through official HP support channels may be warranted.
Initial Troubleshooting Steps
When faced with screen issues on an HP laptop, initial troubleshooting steps are crucial. They provide a foundation for identifying specific problems before diving into more complex repairs. Taking time to address these basic elements can save users both time and potential costs. A systematic approach to troubleshooting often leads to quick solutions without further interference or damage.
Checking Power Supply
Power sources can be the root of various screen-related problems. A faulty charger or dead battery may lead the display to go blank or flicker unexpectedly. To check the power supply, follow these steps:
- Ensure the power adapter is securely connected to both the laptop and the wall.
- Look for any signs of damage to the adapter or the cable.
- If possible, try using a different charger that is compatible with the model.
- Check the battery health through HP tools or BIOS settings, as an old or dying battery can disrupt performance.
Once you confirm that the power is indeed flowing to the laptop, you can move on to connection inspections.
Examining Connections
Loose or damaged display connections can lead to various display issues. Inspecting both internal and external connections is essential. This step involves:
- External Connections: Look closely at the display's connector ports. Make sure the cables are snug and without signs of wear. If using an external monitor, verify the connection as well.
- Internal Connections: If comfortable opening the laptop, check the internal display cable connection. Ensure it is firmly attached to both the motherboard and the screen. This requires careful disassembly and attention to detail to avoid damage.
Verifying connections helps in pinpointing if the issue arises from a simple loose cable rather than a deeper hardware issue.
Restarting the Laptop
Sometimes, the simplest methods yield the best results. Restarting the laptop can clear temporary glitches causing display problems. This step can refresh the system and resolve minor software conflicts. To perform this task:
- Save any open work and close all applications.
- Properly shut down the laptop instead of using sleep or hibernate modes.
- Wait a few moments before pressing the power button to restart.
After the laptop powers back on, observe whether the screen issues persist. A simple reboot can often resolve underlying problems triggered by software updates or temporary errors.
Initial troubleshooting steps can dramatically improve the odds of quickly identifying or resolving screen issues, before proceeding to more invasive repairs or replacements.
Hardware Diagnosis for Screen Issues
When dealing with screen problems on HP laptops, initializing a thorough hardware diagnosis is paramount. Hardware issues often manifest in diverse forms, such as flickering or complete display failure. By pinpointing these concerns through systematic evaluation, one can address the root causes effectively. This not only saves time but reduces the chance of further disruption. Moreover, understanding the specific hardware components involved helps in making informed decisions regarding potential repairs or replacements.
Inspecting the Display
Begin by closely examining the laptop display for any visible signs of damage. Look for cracks, discoloration, or areas that appear to not be functioning correctly. If your display exhibits physical damage, it may necessitate a replacement. Take care to check whether the screen is seated properly in its hinges, as an ill-fitted display could also lead to connection issues. Clean the screen gently with a microfiber cloth to remove any debris; sometimes a simple cleaning resolves minor visibility problems.
Testing the Graphics Card
The graphics card plays a vital role in processing display-related functions. To check if the graphics card is functioning well, review the device manager settings on your laptop. Look for any warning icons next to the graphics card name. If there is any trouble, consider updating the driver. This can be done through the HP support website or the manufacturer's page. If issues persist, using a diagnostic tool to evaluate the graphics card's condition is advisable, and in extreme cases, replacement might be needed.
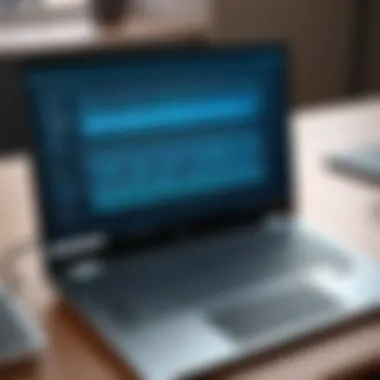

Verifying Internal Connections
After confirming the integrity of the display and graphics card, verify internal connections. Sometimes cables may loosen due to movement or external factors. Carefully open the laptop case, following safety instructions, and inspect the flexible display cable connecting the screen to the motherboard. Ensure this connection is secure and free from corrosion. If there are any signs of wear or damage on these cables, consider replacing them to resolve the issue.
External Monitor Tests
Finally, to confirm whether the problem lies within the laptop's hardware or the display itself, connect your HP laptop to an external monitor. This simple test can help isolate faults. If the external monitor displays everything correctly, it suggests the laptop's internal screen or its connections are the issue. Conversely, if the external monitor shows similar problems, the graphics card or other internal components might be at fault.
This method serves not only as a diagnostic tool but can also provide insights into possible repair strategies by clearly identifying where the issues reside.
Software Diagnosis for Display Problems
Software-related issues can have a significant impact on the display performance of HP laptops. Diagnosing these problems effectively requires a methodical approach. Software aspects of a laptop's display, such as graphics drivers, display settings, and overall system integrity, play a crucial role in ensuring that the screen operates as intended. By understanding these factors, users can not only resolve existing issues but also prevent them from recurring.
Identifying and fixing software issues can save time and resources. A correctly configured software environment enhances user experience and optimizes the laptop's performance. This section outlines three critical methods for diagnosing and correcting software-related display problems.
Updating Graphics Drivers
Outdated or incompatible graphics drivers can lead to a myriad of display problems. An updated driver ensures that the hardware communicates effectively with the operating system. When investigating screen issues, first check if the graphics drivers are the latest version.
To update the drivers:
- Go to the Device Manager. This can be accessed by searching in the Windows start menu.
- Locate "Display Adapters" and expand this section.
- Right-click on the graphics card, often labeled as Intel, NVIDIA, or AMD, and select "Update Driver."
- Choose "Search automatically for updated driver software."
If Windows finds a new driver, follow the prompts to install it. After the installation, it is often recommended to restart the laptop to apply changes effectively. Keeping graphics drivers updated can significantly improve the display performance and fix flickering or lagging issues.
Adjusting Display Settings
Sometimes, the display settings can hinder the laptop screen's performance. Incorrect resolution, refresh rates, or scaling can cause display discomfort or improper rendering. To adjust these settings:
- Right-click on the desktop and select "Display settings."
- Here, you will find options to adjust the resolution. Ensure that it matches your screen's native resolution.
- Check the scaling settings. Some issues, such as distorted images, might arise from scaling settings not matching recommended levels.
- Additionally, verify the refresh rate. This can be changed by going to "Advanced display settings" and selecting the desired refresh rate under "Display adapter properties."
After making adjustments, apply changes and observe if the display issues persist. Properly configured display settings lead to a smoother and more visually pleasing experience.
Booting in Safe Mode
If screen problems remain unresolved after updating drivers and adjusting settings, booting in Safe Mode can help diagnose further. Safe Mode loads only essential drivers and services, allowing a systematic examination of potential conflicts.
To boot into Safe Mode:
- Open the Settings menu from the Start button.
- Navigate to "Update & Security" and select "Recovery."
- Under "Advanced startup," choose "Restart now."
- After the restart, select "Troubleshoot" > "Advanced options" > "Startup Settings" > "Restart."
- Once your laptop restarts again, choose Safe Mode with Networking.
In Safe Mode, check how the display behaves. If the screen functions correctly, this may indicate a conflict with third-party software or drivers. This is a clear sign that further investigation into recently installed software or drivers is necessary. Reversing recent changes, or uninstalling programs can often remedy the situation.
Software diagnostics are essential for maintaining optimal performance and extending the lifespans of laptops. Taking time to understand the software side of display issues can pay off significantly.
Advanced Screen Repair Techniques
When dealing with screen issues on an HP laptop, advanced repair techniques become vital. This section lays out various methods for fixing screens, focusing on practical steps that can resolve more serious problems. These techniques often require a certain level of technical skill and can significantly save costs compared to professional repairs. Understanding how to approach these tasks can empower users to handle their own laptop issues effectively.


Replacing the Laptop Screen
Replacing a laptop screen can seem daunting, but it is often a necessary step when the display is beyond repair. Typically, this involves several stages:
- Identifying the Right Screen: It’s essential to know the exact model of your HP laptop. Not all screens are interchangeable, so checking part numbers is important to ensure compatibility. Websites like eBay often have screens available for various models.
- Gathering Necessary Tools: You will need a small screwdriver set, a plastic spudger, and sometimes tweezers. Proper tools enhance the repair experience and reduce the risk of damaging components.
- Disassembling the Laptop: Carefully remove the bezel that surrounds the screen. Use a spudger to pry it off without cracking it. Continue by unscrewing the broken screen carefully.
- Installing the New Screen: Once the defective screen is removed, connect the new one by aligning the cables correctly and securing it in place. Replace the bezel, ensuring that it snaps back into position.
- Testing: Finally, turn on the laptop to check if the new screen functions correctly. If there's still an issue, reevaluate the connections made during the installation.
Repairing Internal Components
Sometimes, a broken screen can result from faulty internal components rather than the display itself. Addressing these can be a challenging, yet rewarding, endeavor. This process generally includes the following:
- Inspecting the Graphics Card: If the graphics card fails, it can lead to display issues. Open the laptop and check for any visible damage or loose connections.
- Checking the Motherboard: Other internal components connected to the screen may also cause display issues. Inspect these carefully, looking for any signs of wear or malfunction.
- Re-soldering Connections: If some connections appear loose, carefully re-solder them. This requires skill, as improper handling can cause more damage.
Utilizing these repair techniques can sometimes completely revive the functionality of the laptop screen without the need for costly replacements.
Seeking Professional Help
In some cases, despite one's best efforts, advanced techniques might not yield the desired outcome. This is where seeking professional help becomes the best choice. Here are some points to consider:
- Complex Issues: If the problem extends beyond the screen or involves multiple components, a professional diagnosis can save time and effort.
- Warranty Considerations: If the laptop is still under warranty, attempting to make repairs can void it. Always consult the warranty policy before executing repairs yourself.
- Time Efficiency: Sometimes, getting a professional fix done is faster than troubleshooting complex issues personally, especially if you lack the required tools or experience.
Epilogue
Preventive Measures for Future Issues
Addressing screen issues on an HP laptop often requires a considerable amount of time and effort. Preventive measures can significantly reduce the likelihood of these issues occurring in the first place. By proactively taking steps to maintain the laptop screen and monitor practices, users can prolong the lifespan of their devices and enhance their overall performance. This section outlines some effective strategies to consider.
Regular Maintenance Tips
Regular maintenance is key to ensuring the screen on an HP laptop remains in optimal condition. Here are some essential tips to consider:
- Clean the Screen Often: Dust and fingerprints can accumulate easily. Use a microfiber cloth and a solution designed for electronics to gently clean the display.
- Check for Loose Connections: Periodically inspect the hinge area and cable connections to make sure they are tight and secure.
- Keep the Laptop Cool: Avoid overheating by ensuring proper ventilation around the device. Using a cooling pad is beneficial, especially during extended use for gaming or intensive applications.
- Avoid Excessive Pressure: Do not place heavy objects on the laptop and be cautious when closing the lid.
- Update Software Regularly: Ensure that operating system and driver updates are applied routinely to maintain compatibility and functionality.
By following these tips, users can mitigate potential problems and extend the device's usability.
Screen Protectors and Care
Using screen protectors is a simple yet effective way to shield the laptop screen from damage. Here are several considerations:
- Choose the Right Protector: Look for high-quality screen protectors specifically designed for the HP model, whether they are anti-glare, privacy, or tempered glass options.
- Installation Matters: Proper installation of a screen protector is crucial. Make sure the surface is clean and free of dust before application to avoid bubbles.
- Regular Inspections: Frequently check the condition of the screen protector. If it is scratched or worn out, replace it to ensure continued protection.
- Avoid Harsh Chemicals: When cleaning the screen protector, stick to solutions that are gentle and avoid abrasive materials that could cause scratches.
By using a protective layer, users can help prevent direct contact damage, which is often a precursor to more severe screen issues. Taking care of both the screen and its protector can enhance the user experience and reduce repair needs.
"An ounce of prevention is worth a pound of cure." Taking these preventive measures can make a significant difference in the longevity of your HP laptop screen.
Finale
In addressing the screen issues faced by HP laptop users, this article serves as a crucial resource. Resolving screen-related complications is vital for maintaining not just the functionality of the device but also the overall user experience. A malfunctioning screen can hinder productivity and disrupt daily activities.
Understanding the various methods to fix these problems plays a significant role. The guide provided ranges from initial troubleshooting steps to advanced repair techniques. Each section offers relevant insights into diagnosing the root cause of screen failures.
It is important to highlight the benefits of proper screen care and maintenance. Regular checks can prevent minor issues from escalating into major repairs. Additionally, utilizing the right software and hardware solutions can boost the longevity of the laptop's screen.
Furthermore, this comprehensive guide underlines the significance of seeking professional help when necessary. Not all screen issues can be resolved through DIY methods. In some cases, a professional technician may be crucial to ensure that repairs are conducted safely and effectively.
Overall, equipping oneself with knowledge about laptop screen issues is invaluable. Armed with the information discussed throughout this article, users can better navigate through the complexities of screen repair and maintenance, ensuring their HP laptops operate optimally.



