Comprehensive Guide to MacBook Air 13 Inch Battery Replacement


Intro
As we lug around our devices, we often forget one of the most crucial components—the battery. For owners of the MacBook Air 13 Inch, a battery replacement may become necessary over time. Whether the device no longer holds a charge or it drains faster than a quick getaway, knowing how to address these issues is essential.
This guide delves into the various aspects of replacing a MacBook Air battery. While the process might seem daunting, it’s not insurmountable. From evaluating the signs that indicate battery failure to weighing the decision between doing-it-yourself or calling in professionals, this article aims to provide the know-how that empowers users to extend their laptop's usefulness.
Keep in mind, a well-functioning battery can mean the difference between a smooth workflow and a frustrating experience, so let’s dive into the world of MacBook battery replacements.
Preamble to MacBook Air Inch Batteries
Replacing the battery in a MacBook Air 13-inch model is no small feat. These devices, prized for their sleekness and portability, rely heavily on battery performance to ensure they remain functional throughout the day. Understanding batteries in this context isn't just helpful—it's vital. From assessing performance to knowing when replacement is necessary, grasping this knowledge can significantly enhance your user experience.
Unlike conventional laptops where battery replacements might seem trivial, MacBooks often have a more intricate setup. This section unpacks several fundamental aspects of the batteries that power these machines, paving the way towards a fluent comprehension of the replacement process that follows in the later sections.
Understanding Battery Technology
Batteries in the MacBook Air 13-inch primarily use lithium-ion technology, a subject that’s worth diving into. This type of battery has several advantages over the older nickel-based counterparts. For starters, lithium-ion batteries are lighter, have a longer life cycle, and maintain their charge better over time.
Generally, these batteries allow you to use your MacBook seamlessly without constantly looking for a power outlet. However, over time, even the best batteries can start to weaken. This is particularly true if they have not been maintained correctly or are frequently exposed to extreme temperatures. There’s a delicate dance between keeping the battery healthy and pushing its limits, which many users may not be aware of.
• Normal Usage: Generally, keeping your device plugged in while using it can lead to battery stress, especially if it's often on charge when fully charged.
• Cycle Count: Every time you fully charge or completely discharge your battery counts as a cycle; most MacBook Air batteries are good for around 300-500 cycles before significant degradation.
Battery Lifespan Expectations
Now, let’s talk numbers. A fresh MacBook Air battery might last about 5 to 7 hours depending on what you’re doing—browsing the web, streaming movies, or working on high-intensity tasks like gaming.
However, as the battery ages, you’ll start to notice that it's not holding a charge quite like it used to. Users often start feeling the pinch of poor battery life after the first year or two of usage. Here's the tricky part: not everyone recognizes when their battery has started to weaken.
Here’s what to expect if you’re keeping track:
- Initial Performance: Expect about eight hours of battery life when the device is new.
- After 1 Year: You may notice a slight drop, around 10-20% reduction.
- After 2-3 Years: Expect significant performance loss, often requiring you to reach for the charger more frequently.
An educated user understands how to monitor battery health through the built-in diagnostics available in the operating system. Keeping abreast of your battery's condition can save you from sudden surprises and unnecessary frustrations down the line.
"A well-maintained battery in your MacBook Air ensures longevity and reliability, making those long meetings and trips much less stressful."
As you dive deeper into this guide, the knowledge shared in this section will serve as a bedrock for understanding the nuances of battery replacement and maintenance. With the basics well-sorted, we can move to identifying issues, options for replacement, and how to best engage with this process.
Identifying Battery Issues
Identifying battery issues in your MacBook Air 13-inch is crucial. If you've noticed a significant drop in performance or unexpected shutdowns, it could indicate that the battery is nearing the end of its rope. Recognizing these signs early can save you time and hassle down the line, whether you decide to fix it yourself or seek professional help. Ignoring the symptoms may lead to larger issues, perhaps damaging your device or causing data loss. Let's dig deeper into what to look for when determining if your battery is not up to snuff.
Signs of a Deteriorating Battery
When it comes to keeping your MacBook running smoothly, the battery is a key player. If it's starting to wear down, you might experience several noticeable signs:
- Rapid Discharge: One of the most common indicators is the battery draining faster than it used to. For instance, if you find that your laptop goes from 100% to 20% in just a couple of hours, it's a red flag.
- Unexpected Shutdowns: If your Mac shuts down without warning, even when the battery indicator shows there’s some charge left, that’s a clear sign of trouble.
- Slow Performance: Sometimes, a tired battery can slow your MacBook down considerably. You might see lag in opening applications or loading web pages.
- Physical Changes: Observe the battery itself. If the battery bulges or if you see any leaks, these are significant indicators that immediate action is needed.
Remember: Regular monitoring can help catch problems early and potentially extend the life of your device.
It's essential to familiarize yourself with the behavior of your device. What’s normal and what’s not? Keep an eye out for these signs and you can be better prepared to act when issues arise.
Battery Health Diagnostics
Diagnosing battery health is a surefire way to understand the condition of your MacBook’s battery. Apple includes built-in diagnostics to help you assess how well your battery is functioning. Here’s how to get started:
- Accessing Battery Information: Click on the Apple menu in the top left corner. Select "About This Mac," then click on "System Report." Here, you’ll find detailed information about your battery under the "Power" section, including cycle count and condition.
- Third-Party Software Solutions: If you want even more clarity, consider tools like CoconutBattery or iStat Menus. These applications provide deeper insights into your battery's performance metrics.
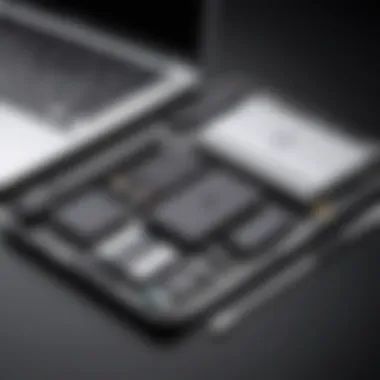

- Cycle Count: Each battery has a specific number of charge cycles it can go through. A cycle counts as one full discharge and charge, so if your battery is rated for 1000 cycles and you’re at 800, you're nearing the finish line.
- Condition Status: Look for adjectives like "Normal," "Replace Soon," "Replace Now," or "Service Battery." These clues tell you everything you need to know about your battery's health.
Understanding your battery's condition can keep your device functioning at its best and ensure you use it effectively. If you encounter worrisome indicators, it's wise to think about replacing the battery or seeking expert advice.
Weighing Your Options: DIY vs Professional Replacement
When it comes to replacing the battery in a 13-inch MacBook Air, a crucial dilemma often arises: to do it yourself or to engage a professional service? This choice shouldn't be taken lightly. Each approach has its unique set of benefits and challenges that can influence the outcome of the battery replacement process.
Advantages of DIY Replacement
Diving into the world of DIY battery replacement allows tech enthusiasts and casual consumers alike to save some bucks and gain a sense of accomplishment. If you're the kind of person who likes to get your hands dirty and tinker with gadgets, here's why opting for a self-service replacement might appeal to you:
- Cost-Effectiveness: By choosing to do it yourself, you tend to dodge the hefty labor costs that come with professional service. Battery prices can vary; however, many online retailers offer options at various price points, making affordability more achievable.
- Satisfaction of Accomplishment: There's nothing quite like the feeling of fixing your own device. Successfully swapping out the battery could instill a sense of pride and enhance your problem-solving skills.
- Flexibility: You choose the time and place for the replacement. You won’t be constrained by a technician's schedule or face any unsettling waiting periods.
However, it’s important to have a firm understanding of the potential pitfalls associated with a DIY job. One wrong twist of a screwdriver could lead to further complications, such as damaging delicate internal components.
When to Seek Professional Help
While embarking on a DIY journey can be exhilarating and cost-saving, not everyone is cut out for it. Some situations call for professional assistance, especially when the stakes are high. Here’s when it’s wise to consider leaving the task to the experts:
- Lack of Technical Know-How: If disassembling electronics feels like a daunting task, you may want to take a step back. Understanding how the MacBook Air is built and the intricacies involved in safely removing and replacing the battery requires a certain level of technical acumen.
- Warranty Considerations: If your laptop is still under warranty, attempting a DIY replacement may void it. This could lead to future repairs being out of pocket, which would be a costly oversight.
- Risk of Damage: Professionals possess the right tools and experience to handle delicate components carefully. If you feel uneasy about the possibility of damaging your device, it’s probably best to leave it to someone skilled in the field.
Necessary Tools for Battery Replacement
When diving into a task as intricate as replacing the battery of a MacBook Air 13 Inch, having the right tools is not just useful—it's essential. A well-equipped workspace can make the difference between a smooth process and a frustrating experience. Understanding which tools you’ll need also reflects a level of preparedness that can save time and avoid potential mishaps.
The importance of gathering the right tools ahead of time cannot be overstated. Not only does it streamline the process, but it also enhances safety by ensuring that you won’t need to suddenly grab or improvise tools in the middle of your work. Keep in mind, a thoughtful approach in assembling your toolkit can significantly reduce risks associated with battery replacement.
Essential Hand Tools
For those who prefer to go the DIY route, some basic hand tools are fundamental. Here’s a list of the most essential tools you should have:
- P5 Pentalobe screwdriver: This particular screwdriver is crucial because MacBook Airs have pentalobe screws that standard Phillips heads won’t fit.
- T5 Torx screwdriver: After removing the case, you'll likely encounter Torx screws holding the battery in place.
- Plastic spudger: This handy little tool helps separate the battery from the chassis without causing damage. It's perfect for prying and sliding without scratching.
- Tweezers: While they might seem like a trivial item, tweezers can be invaluable in extracting small parts or in situations where your hands might hinder visibility.
Having these tools ready is sort of like having a painter's palette prepared before starting on a canvas. It sets the stage for your work.
Specialized Equipment
Some tasks require equipment that goes beyond hand tools to ensure a successful battery replacement. Here is the specialized gear you might want to consider:
- ESD strap: This prevents electrostatic discharge which could potentially damage sensitive components of your MacBook. When working with electronics, it’s better to be safe than sorry.
- Magnetic project mat: This is not strictly necessary, but it can keep your screws and small pieces organized. Losing a screw during reassembly can turn a simple task into a stressful ordeal.
- Battery calibration software: While not a physical tool, having software that helps calibrate the new battery can be beneficial. After installing, running calibration ensures that your battery functions optimally.
Investing in these specialized tools might seem like an additional expense but think of them as an investment in a hassle-free replacement experience.
"The right tools make a task not only easier but also more enjoyable. Don’t skimp on what you need."
By ensuring that you have both essential hand tools and specialized equipment on hand, you’re not only preparing yourself for the task ahead, but you are also ensuring a safe and efficient job. In the next sections, we will delve into the detailed step-by-step guide of replacing the battery, making sure you are well-equipped for the task.
Step-by-Step Guide to Replacing the Battery
Replacing the battery in your MacBook Air is not just about swapping a faulty component; it’s about getting back that seamless performance and extended usability. This step-by-step guide is essential as it illuminates the nuances of the replacement process, allowing users to approach the task with confidence and understanding. By following the outlined steps, you can significantly enhance your device's lifespan while saving money and gaining valuable technical know-how.
Preparing Your Workspace
Before you dive into the nitty-gritty of battery replacement, you need a tidy workspace. A cluttered area can lead to misplaced screws and damaged components—definitely not what you want. Start by choosing a flat, clean surface where you can lay out your tools and parts. Make sure to gather all necessary items in one place:
- Small screwdriver set (specifically P5 Pentalobe and T5 Torx)
- Plastic spudger or a similar pry tool
- Anti-static wrist strap (to prevent any accidental damage from static electricity)
- A soft cloth to lay your MacBook on, protecting it from scratches
It's also wise to ensure proper lighting in your workspace; a well-lit area reduces the risk of errors and enhances visibility while you work.


Disassembling the Device
Now that your workspace is prepped, the next step is disassembling your MacBook Air. First, make sure the device is powered off completely. Disconnect it from any power sources to avoid electric shocks.
Next, gently flip the MacBook upside down and begin by removing the screws holding the lower case in place with the P5 Pentalobe screwdriver. Pay close attention to the arrangement of screws, as some may be longer than others. It’s a good idea to place them into a small container or arrange them in the order you remove them.
Once the screws are out, carefully use your spudger to pry the lower case off. Take your time—pulling too hard could cause damage. If your device has clips, gently release them without using excessive force.
Removing the Old Battery
With the back cover off, you can now see the battery. The battery is usually secured with adhesive and screws. First, unplug the battery connector carefully; it should easily slide out without needing force. Look for screws that are holding the battery itself in. After removing these screws, use the spudger to separate the battery from its adhesive. If it feels stuck, you might need to gently wiggle it from side to side to loosen it. Take extra care at this stage, as rupturing a lithium battery can be hazardous. Proper handling ensures that you remain safe throughout the entire process.
Installing the New Battery
Before you begin to install the new battery, take a moment to inspect it. Ensure there are no signs of damage or manufacturing defects. To install, align the new battery in the same position as the old one. Attach the battery connector first, making sure it securely clicks into place. Then, replace any screws that were taken out earlier. Some batteries might come with adhesive; if so, press it down to ensure a firm placement. Review the installation to guarantee it’s snug and secure.
Reassembling the MacBook Air
With the new battery in place, it's time to put the MacBook Air back together. Start by positioning the lower case back onto the device. Ensure that any clips are aligned correctly. Press down evenly to snap it back in place. Begin replacing the screws you took out, following the original order. Don’t forget to tighten all screws snugly but be careful not to strip them. Once all screws are in, give the MacBook a gentle shake to ensure everything feels secure.
Testing the New Battery
Now comes perhaps the most rewarding part: testing your new battery. Once reassembled, power up your MacBook. If everything went right, you should see that it charges normally and the system recognizes the new battery. Navigate to the "System Information" section and check the battery status. Ideally, it should reflect the capacity of a brand-new battery, and any previous warning messages relating to battery health should be absent. Take the time to monitor its performance over the next few days, ensuring it holds a charge effectively and doesn’t exhibit any unusual behavior.
"A little patience and thoroughness at each step can go a long way in preserving your device for many more years of reliable use."
By following this step-by-step guide, you're not just replacing a battery; you’re reigniting your device's full potential.
Safety Precautions During Replacement
When it comes to replacing your MacBook Air 13 inch battery, safety should be at the forefront of your mind. Just like you wouldn't dive into deep water without knowing how to swim, tackling a battery replacement without understanding the associated risks can lead to accidents or even damage your device. Taking the right safety precautions can significantly reduce the chances of mishaps and ensure that the replacement process goes smoothly.
First off, you'll be dealing with components that could potentially be volatile if mishandled. Li-ion batteries, like the one in your MacBook Air, contain chemicals that can react poorly when punctured or subjected to overheating. That said, knowing how to navigate these hazards is crucial. It's best to approach the replacement with a strategic mindset and a clear understanding of what to expect.
Understanding Battery Hazards
Every MacBook Air comes equipped with a lithium-ion battery, which, while efficient, can be unpredictable if not treated with care. If you're unaware, here’s what to keep in mind:
- Fire Risk: A damaged battery can catch fire if punctured or shorted. It’s rare, but it’s a risk not to be underestimated.
- Chemical Exposure: In the unfortunate event of a leak, the electrolytes in lithium-ion batteries can be hazardous. Always ensure you're working in a well-ventilated area.
- Static Electricity: Little to no attention is given to static, but it can fry components without you even realizing. Grounding yourself while working can save a lot of heartbreak later on.
- Physical Injury: It sounds straightforward, but many accidents occur from improper handling of tools. Slicing into the case without care can result in cuts or bruises.
Keeping these risks in mind will help to foster a safer working environment. As the old saying goes, "an ounce of prevention is worth a pound of cure."
Personal Protective Equipment
Now that you’re aware of the potential hazards, let’s delve into the recommended personal protective equipment. Gear up like you’re about to embark on a small adventure. Here are a few essentials:
- Safety Goggles: Shield your eyes from any unexpected splashes or debris. This is non-negotiable. A moment of carelessness can lead to vision issues later on.
- Gloves: Rubber or nitrile gloves will protect your hands from chemical exposure, and they also provide a better grip when you're handling the battery or tools.
- Anti-Static Wrist Strap: This is a game changer. Attaching one to your wrist helps to dissipate static electricity. You want to ensure that everything's grounded before you make contact.
- Dust Mask: If you’re working in a less-than-ideal environment that’s prone to dust, a mask can protect you from inhaling particles that could get into your eyes or nose.
Following these precautions doesn’t simply minimize risks—it sets the stage for an efficient and effective battery replacement. So, gear up and take the necessary steps before diving into the nitty-gritty of the replacement process.
"A good preparation is half the battle."
By keeping yourself protected, future tech problems will be the least of your worries!
Post-Replacement Maintenance
After you’ve successfully replaced the battery in your MacBook Air, it’s crucial to invest some time in post-replacement maintenance. This segment is often overlooked, yet it plays a significant role in ensuring that your new battery operates effectively and lasts as long as possible. Proper maintenance not only enhances the battery's lifespan but also contributes to the overall performance of your MacBook Air. Here's what you need to consider:
Calibrating Your New Battery
Calibrating a new battery isn’t just a suggestion; it’s essential for maximizing performance. This process involves charging the battery to 100%, then allowing it to drain completely before charging it again. The reason behind this ritual is straightforward – it helps the battery management system accurately assess the battery’s capacity and health.
To calibrate your battery effectively, follow these steps:


- Charge the battery fully until the indicator shows 100%.
- Leave your MacBook plugged in for at least two more hours.
- Disconnect the charger and use the laptop until it shuts down due to low power.
- Once it shuts off, wait about five hours before plugging the charger back in and allowing it to reach 100% again.
This simple calibration can do wonders for the battery’s ability to store power efficiently. It’s like getting to know your new battery, enabling it to communicate its needs to your MacBook accurately.
Best Practices for Battery Longevity
Taking care of your battery after replacement isn’t just about calibration. There are several best practices you can adopt to ensure your new battery remains healthy over the long haul:
- Avoid situations with extreme temperatures. Batteries thrive in moderate conditions. High heat or freezing cold can affect performance and longevity.
- Regularly update your macOS. Apple often releases updates that include optimizations for battery management. Keeping your system up-to-date is another key element to maintaining battery health.
- Use energy-saving modes. Whenever you’re not able to keep your MacBook plugged in, consider enabling energy-saving settings. They help reduce the load on your battery and prolong its lifespan.
- Don’t keep it plugged in all the time. While modern batteries are built to handle it better than their predecessors, routinely keeping your laptop plugged in can cause wear. Aim to unplug it now and then, allowing for a healthy charge cycle.
- Monitor battery health. Utilize the built-in battery health management feature to keep tabs on your battery’s condition. If you notice any drastic changes, it could be a sign that something's amiss.
"A stitch in time saves nine." Going the extra mile with post-replacement maintenance can minimize problems later on.
In summary, taking a few steps to maintain your new battery can make all the difference. Calibration and following best practices will not just help in ensuring operational efficiency but will also shield your device from premature battery failure. As with anything valuable, proactive care brings a better return on investment.
Common Myths About Battery Replacement
When it comes to the world of battery replacements for the MacBook Air 13 Inch, a number of myths tend to swirl around. Many folks are often misinformed, which can lead to confusion or even costly mistakes. This section aims to unpack those common misconceptions, illuminating the reality behind battery replacement.
Some may think that replacing a dying battery is a straightforward task, while others might believe they can easily do it without any professional intervention or tools. Understanding these myths is crucial because it allows you to make smarter, more informed decisions about your device. Here, we’ll debunk these misconceptions and lay bare facts that can guide you toward proper battery maintenance and replacement.
Debunking Misconceptions
"The best way to clear a foggy mind is with clear information."
- Myth: All Batteries are Created Equal
It’s easy to assume that all batteries for the MacBook Air 13 Inch are interchangeable. However, that’s far from the truth. Each model may have specific compatibility requirements, and using the wrong battery can lead to performance issues or even damage to the device. - Myth: A Battery Replacement Will Void My Warranty
If you’re still under warranty, you might think that replacing the battery yourself will void it. In fact, as long as the replacement is done correctly, your warranty should still be intact. It’s wise to consult your warranty’s fine print for clarity. - Myth: DIY Replacement is So Easy Everyone Can Do It
While there are plenty of step-by-step guides available, not everyone possesses the technical know-how or the right tools to carry out a battery replacement. For instance, one might not realize that even a small mistake during disassembly can result in serious hardware damage. So while some find it manageable, others could end up with a hefty repair bill. - Myth: Once the Battery is Replaced, It’s Good for Life
Just because you’ve swapped out an old battery doesn’t mean you can forget about maintenance. Even a new battery requires proper care to ensure longevity. Ignoring calibration, temperature control, and avoiding complete discharge can significantly impact a new battery’s lifespan. - Myth: Laptop Batteries Should Always be Fully Discharged Before Charging
This belief dates back to some older battery types. The reality is that modern lithium-ion and lithium-polymer batteries perform better when they aren’t consistently drained to zero. In fact, keeping the charge between 20% and 80% is recommended to prolong battery health. - Myth: Third-Party Batteries are Just as Reliable
Going for a cheaper third-party battery might seem tempting, but it can come with its own set of risks. Many of these batteries might not undergo rigorous testing for safety and efficiency. Sticking with manufacturer-approved parts is typically a safer bet in the long run.
Understanding these myths about battery replacement is not just an exercise in curiosity; it’s critical for making educated decisions regarding your MacBook Air 13 Inch. Knowledge empowers you to navigate the choices more skillfully, whether you opt for a DIY approach or seek professional assistance.
Frequently Asked Questions
In the realm of MacBook Air 13-inch battery replacement, being curious can make all the difference. This section is vital as it tackles the pressing inquiries many users have on their minds. We aim to strip away some of the mystery surrounding battery performance and replacement, ultimately empowering users to optimize their devices. Addressing these questions not only clarifies common concerns but also helps prevent potential pitfalls that could arise during battery replacement and maintenance.
How Can Maximize Battery Life?
Maximizing the lifespan of your MacBook Air's battery is not just about keeping it charged; it's about smart reductions in your device's energy consumption. Here are some effective strategies to keep in mind:
- Adjust Screen Brightness: Dimming your screen can save a lot of power. A bright display might look nice, but it can drain the battery faster than a leaky faucet.
- Turn Off Unused Features: If Wi-Fi or Bluetooth is not needed, switch them off. These features often work in the background, consuming power even when not actively in use.
- Manage Applications: Monitor your running applications and close those you do not need. Resource-hogging programs can sap battery life quicker than a kid can eat candy!
- Enable Battery Saver Mode: On macOS, enabling the battery saver can optimize settings in real-time, balancing performance and longevity.
- Avoid Extreme Temperatures: Keeping your device cool is crucial; extreme heat or cold can affect battery function. Store and use your MacBook Air in environments between 50° and 95°F.
By incorporating these practices into your daily routine, you should see a noticeable improvement in your battery life, keeping your MacBook running smoothly for longer periods.
What to Do If My MacBook Air Won't Charge?
Experiencing charging issues can be frustrating, but don't throw in the towel just yet. Here’s a systematic approach to troubleshoot the problem:
- Check the Power Source: Start simple; ensure the wall outlet is functional. Plugging in another device can quickly verify this.
- Inspect Your Charger: Look for any damages on your charging cable or plug. A frayed wire or bent connector can be a telltale sign that your charger is the problem.
- Reset SMC: The System Management Controller (SMC) controls power functions. Resetting it can sometimes resolve charging issues. For a MacBook Air, shut down your laptop, press Shift + Control + Option + Power button all together, then release them and power it back on.
- Review Battery Health: If it’s not the power source or charger, check your battery health. Head to System Preferences > Battery and look for any warnings or notes about battery status.
- Seek Professional Help: If your MacBook Air is still being stubborn, it might be time to consult with a professional. They can provide insights and repairs that might go beyond basic troubleshooting.
Keeping these factors in mind can help you maintain optimal battery performance and troubleshoot issues efficiently.
The End
In wrapping up our comprehensive exploration of MacBook Air 13 Inch battery replacement, it's crucial to underline a few key points. First off, understanding your battery's condition and recognizing when it’s time for a replacement can profoundly impact not just your device’s performance, but also your productivity and overall user experience. A well-maintained battery means less frustration during critical tasks, like finishing that report or enjoying your favorite video games without interruption.
Recap of Key Takeaways
To solidify your understanding, here’s a rundown of the primary takeaways:
- Recognizing Issues: Identifying battery problems early can save you time and potential costs in the long run. Look for signs like reduced runtime, overheating, or swelling.
- DIY vs. Professional Help: Weighing the pros and cons of doing it yourself versus hiring a professional is essential. Each path comes with its merits – DIY can be cost-effective, while professional help offers peace of mind.
- Preparation is Key: Ensuring you have the right tools at hand and a safe workspace can make the replacement process smoother and reduce risks.
- Post-Replacement Care: After replacing the battery, calibrating it properly and following best practices for longevity will maintain your new investment's health.
This guiding knowledge lays a solid foundation for your battery replacement journey, ensuring you are equipped to make informed decisions.
Encouragement for Empowerment
Finally, don’t hesitate to take control of your tech, whether it’s replacing the battery or performing other upgrades. Understanding the inner workings of your MacBook Air demystifies it and elevates your confidence. Even if you're someone who’d rather steer clear of DIY projects, knowing your options available is a powerful tool. Remember, technology is not just for the tech-savvy; it's for anyone willing to learn.
So, keep this guide in hand. Engage with forums like Reddit to uncover personal experiences from others who’ve walked a similar path. Whether you're a seasoned veteran or a greenhorn, knowledge is your greatest ally. Empower yourself, and keep your MacBook Air running smoothly for years to come.



