Selecting the Best Thunderbolt 2 Hard Drive for Mac


Intro
Selecting an external hard drive for a Mac computer with Thunderbolt 2 is a significant decision. Given the various choices in the market, finding the right device that fulfills both performance expectations and capacity needs can be daunting. Thunderbolt 2 technology allows for high-speed data transfer, making it crucial to choose a hard drive that can fully utilize this capability. This guide aims to condense vital information necessary for making an informed purchase, offering insights on key features, performance metrics, and setup procedures.
Product Overview
Understanding the features of an external hard drive is essential for making a suitable choice. Users need to consider dimensions, weight, and after-sale services from brands. Some prominent hard drives are compatible with Mac systems and utilize Thunderbolt 2 technology. Users should look for hard drives boasting reliability and speed.
Key Features
- Speed: Look for drives supporting at least 250 MB/s.
- Capacity: Options often range between 500 GB to 10 TB.
- Durability: Consider rugged designs if portability is key.
- Data Encryption: Ensure the drive offers protection features for sensitive data.
Technical Specifications
When evaluating specific products, technical specifications play a pivotal role:
- Interface: Thunderbolt 2 or USB 3.0 compatibility.
- Cache Size: Generally, larger cache leads to better performance.
- RPM: Typical hard disk drives (HDDs) run at 5400 or 7200 RPM.
Pricing Information
Pricing may vary significantly based on brand and specifications. Expect to pay approximately $100 to $300, depending on features and capacity.
Performance Analysis
Analyzing performance can set apart average and exceptional hard drives.
Benchmark Results
Various tests measure data transfer speed. The benchmarks typically show Thunderbolt 2 drives performing markedly better than USB counterparts due to lower latency and high bandwidth.
Real-World Use Cases
Users might be interested in understanding how drives perform in different scenarios:
- Media Storage: Photographers benefit from fast read/write speeds when transferring large files.
- Gaming: Gamers appreciate low load times when using high-speed drives for games.
Comparison with Competitors
Brand comparison reveals how products stack up. Companies like LaCie and G-Technology often receive commendations for quality. Additionally, exploring reviews on forums such as Reddit can provide valuable insight.
Installation and Setup
Getting everything up and running can seem complex, but following some simple steps makes the process smooth and straightforward.
Required Tools and Components
No special tools are needed, just the drive and the necessary cables. Often, a Thunderbolt cable is included with the purchase.
Step-by-Step Installation Guide
- Connect the Thunderbolt cable to your Mac and the hard drive.
- Turn on the drive if it has a power switch.
- Your Mac should recognize the device automatically.
- Format the drive using Disk Utility to ensure compatibility with Mac.
Troubleshooting Common Issues
Occasionally problems may arise:
- If the drive isn't recognized, check cable connections.
- Ensure the drive is powered on and formatted correctly.
Pros and Cons
Examining the advantages and limitations offers clarity.
Advantages of the Product
- High transfer speeds.
- Suitable for large file handling.
- Generally robust and reliable.
Disadvantages or Limitations
- Higher price point compared to USB alternatives.
- Limited capacity for some models.
Who It’s Best Suited For
These drives are ideal for creatives, gamers, and heavy data users seeking efficiency and speed.
Final Thoughts


When searching for an external hard drive for your Mac with Thunderbolt 2, multiple factors need consideration. From speed to capacity and brand reputation, these components significantly impact your decision-making process.
Summary of Key Points
Ensure compatibility, check benchmarks, and consider your specific needs. Make informed choices based on the above factors.
Recommendations for Potential Buyers
Invest in a reputable brand. If your data involves large files, opt for higher capacity drives with robust specifications.
Future of the Technology or Product Line
As technology advances, expect more innovations in storage solutions. Future Thunderbolt technologies are likely to improve, promising even faster data transfer speeds and expanded compatibility.
Understanding Thunderbolt Technology
Understanding Thunderbolt 2 technology is crucial for anyone looking to select an external hard drive for Mac systems. Thunderbolt 2, introduced by Apple, integrates data and display connectivity into a single port. This means that users benefit from faster data transfer rates and the ability to daisy-chain multiple devices, which simplifies connections and reduces clutter. Recognizing how this technology functions helps in making informed decisions while choosing storage solutions that can match or exceed the performance requirements essential for various tasks such as video editing or large data backups.
Overview of Thunderbolt Technology
Thunderbolt technology is a universal connection standard that enables high-speed communication between devices. Originally developed by Intel, Thunderbolt first appeared in 2011. The second generation, Thunderbolt 2, was released in 2013. It offers bandwidth of up to 20 Gbps using DisplayPort 1.2, allowing transmission of video and data simultaneously on a single cable. This reduction in physical connections can greatly enhance workflow efficiency for users.
Key Features of Thunderbolt
Thunderbolt 2 provides several key features:
- Daisy-Chaining: Supports connecting up to six peripherals in a series, which reduces the need for multiple ports.
- High Bandwidth: With 20 Gbps speed, it allows for fast data transfer that is crucial for resource-intensive applications.
- Multi-Protocol Support: It can support multiple protocols, including DisplayPort and PCI Express, enhancing versatility with different devices.
- Compatibility: Thunderbolt 2 works with older Thunderbolt devices and adapters, thus providing flexibility.
These features not only improve user experience but also ensure that the technology is suitable for personal and professional usage.
Comparing Thunderbolt with Other Interfaces
When evaluating Thunderbolt 2, it is important to consider how it stacks up against other interface options like USB 3.0 and USB-C. While USB 3.0 provides a respectable transfer speed of up to 5 Gbps, Thunderbolt 2 outperforms it significantly. USB-C, while also offering similar speeds to Thunderbolt 2, does not support daisy-chaining of multiple devices easily.
Below are key comparisons:
- Speed: Thunderbolt 2 (20 Gbps) vs USB 3.0 (5 Gbps) and USB-C (up to 10 Gbps).
- Daisy-Chaining Ability: Thunderbolt 2 allows seamless connection of multiple devices, while most USB standards do not.
- Versatility: Thunderbolt 2's ability to carry both data and video makes it a preferable option for creatives who need efficient setup.
"Choosing the right interface can greatly enhance your external storage performance. Thunderbolt 2 is one of the top choices for high-demand users."
The Importance of External Hard Drives
External hard drives play a vital role in the data management ecosystem, particularly for Mac users with Thunderbolt 2 ports. With the growing size of files and data needs, relying solely on internal storage has become less feasible. External hard drives offer several benefits that enhance both storage and operational efficiency.
One of the primary reasons to use an external hard drive is to extend storage capacity. Internal drives can quickly fill up, especially when handling large media files, software applications, or extensive libraries. By using an external drive, users can significantly increase total storage without needing to replace their existing internal drive.
Furthermore, external hard drives provide an important layer of data backup and security. Keeping an additional copy of valuable data protects against loss due to hardware failures, theft, or other unforeseen events. An external drive can serve as a dedicated backup location, ensuring peace of mind for both personal and professional data.
In addition, these drives facilitate file sharing and collaboration. Moving large files across devices can be cumbersome. External hard drives offer a simple solution to transfer data between multiple computers or share files with peers. Instead of relying solely on cloud services which might incur costs, an external drive provides a one-time investment for countless uses.
For example, consider the following benefits of external hard drives:
- Enhanced Performance: Often, external drives offer faster data transfer rates, especially with technologies like Thunderbolt 2.
- Portability: Many external drives are compact and lightweight, allowing users to transport data easily.
- Flexibility: They can be formatted in different file systems, providing compatibility across various operating systems.
“External hard drives empower users to take control of their data management strategies and workflows.”
The importance of external hard drives cannot be overstated. Their combination of increased capacity, data security, ease of sharing, and enhanced performance makes them an essential tool for anyone working with digital data on a Mac equipped with Thunderbolt 2.
Choosing the Right External Hard Drive
Selecting the right external hard drive is crucial for any Mac user, especially one utilizing Thunderbolt 2 technology. This decision goes beyond mere storage; it influences performance and the overall user experience. When you choose the proper hard drive, you ensure seamless data management, effective backups, and efficient workflows. The aim is to not only accommodate your current needs but also to prepare for future demands.
Considerations such as capacity, speed, and form factor directly impact the efficacy of your external storage solution. Each element plays a significant role, making it essential to evaluate them thoroughly before making a purchase.
"A well-informed choice can enhance productivity and safeguard against potential data loss in the future."
Capacity: How Much Do You Need?
Capacity is a primary concern when selecting an external hard drive. Depending on your tasks, the amount of data you generate will vary. For many casual users, a storage capacity of 1TB may suffice, especially for storing documents, photos, and occasional videos. However, for tech enthusiasts or professionals who work with high-resolution media files or extensive data sets, options may stretch to 4TB or more.
It's beneficial to consider your long-term storage needs as well. For instance, you might start with a smaller drive but rapidly run out of space when your projects grow. Here are some facets to keep in mind regarding capacity:
- Current Needs: Assess what data you need to store now.
- Growth Potential: Factor in how fast your data requirements may increase.
- Backup Strategy: Think about how you plan to use the drive, whether for backups, transfers, or primary storage.
Speed and Performance Considerations
In the realm of external hard drives, speed is a crucial metric, especially for users demanding fast performance, such as video editors or gamers. Thunderbolt 2 technology offers significant advantages, allowing for impressive data transfer rates. It provides a robust throughput of up to 20 Gbps, which is notably higher than USB 3.0.
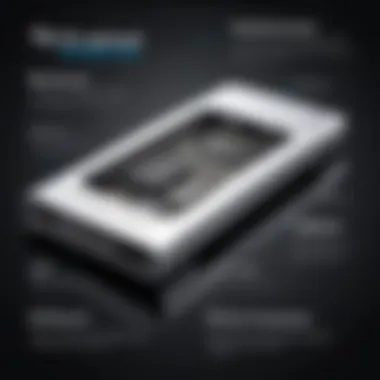
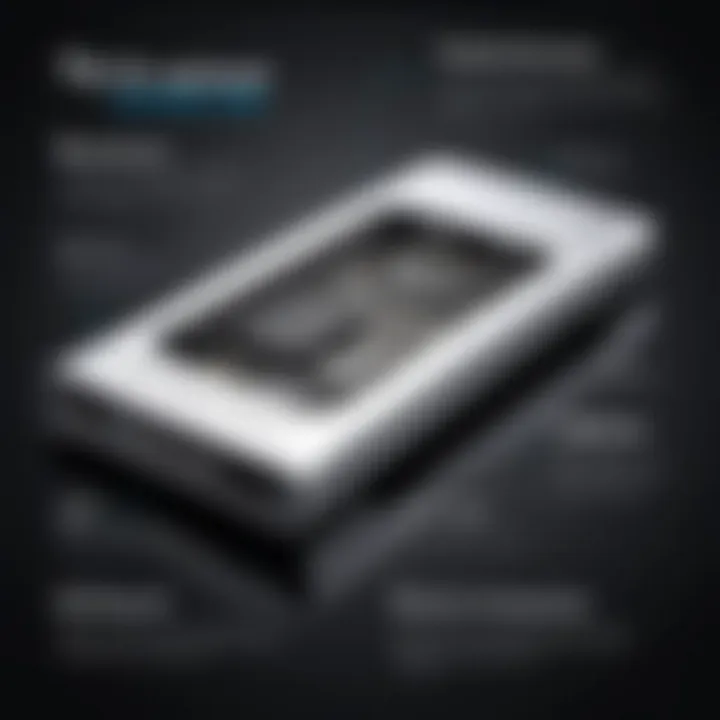
When evaluating speed, consider both read and write speeds. This will determine how efficiently you can transfer files to and from the drive. Solid State Drives (SSDs) generally offer faster read/write speeds compared to traditional Hard Disk Drives (HDDs) but at a higher price point.
Here are some factors that influence speed and performance:
- Drive Type: SSD vs. HDD affects both speed and price.
- Interface: The interface type, in this case, Thunderbolt 2, greatly impacts performance.
- Usage Scenario: The nature of your work or entertainment can determine the importance of speed.
Form Factor: Desktop vs. Portable
The form factor of your external hard drive can significantly influence its usability and convenience. Users need to choose between desktop and portable options based on their specific lifestyles and usage scenarios.
Desktop external hard drives typically offer larger storage capacities and are ideal if you do not need to move data frequently. They often provide more stability and better performance because they have greater power resources. However, they are less convenient for travel, as they are usually bulkier and require external power.
On the other hand, portable external hard drives are compact and lightweight, allowing for easier transport. They operate through USB power, making them more convenient for users on the go. However, they often feature lower storage capacities compared to their desktop counterparts.
Ultimately, consider:
- Usage Patterns: Will you use it predominantly at a desk or need to transport it often?
- Storage Needs: Does your workload necessitate a larger drive?
- Setup Space: Is there enough space at your workstation for a desktop model?
Features to Consider
When choosing an external hard drive for your Mac with Thunderbolt 2 connectivity, specific features become critical in ensuring optimal performance and usability. Taking the time to evaluate these features can impact your efficiency, data integrity, and overall user experience.
Data Transfer Rates and File Management
The data transfer rate of an external hard drive is essential for anyone who regularly manages large files or engages in data-intensive tasks. Thunderbolt 2 is capable of reaching speeds of up to 20 Gbps, which is significantly higher than most other interfaces. This means that transferring large files, such as video projects or extensive databases, will be noticeably quicker.
Understanding file management also plays a part. Efficient organization of your files can improve productivity. As your external drive fills up, maintaining a logical folder structure will help you locate files easily. Additionally, many drives come with software that assists with file management, backup options, and recovery systems, making it easier to keep your data in order.
Always ensure that the drive you select can handle the data transfer speeds your workflow demands. The right choice not only speeds up your processes but also ensures compatibility with future upgrades.
Durability and Reliability Factors
Durability and reliability should never be underestimated when selecting an external hard drive. External drives often face various environmental conditions—heat, moisture, and even physical impact. A rugged drive can withstand these factors better than one designed purely for aesthetics.
There are two main types of drives: Hard Disk Drives (HDD) and Solid State Drives (SSD). Generally, SSDs are more durable since they have no moving parts. They can better resist shocks and drops, making them suitable for users who travel often or work in demanding environments. Conversely, HDDs offer a higher storage capacity for a lower price but are more susceptible to physical damage. Assessing your needs will guide you in choosing the best option.
Security Features to Protect Your Data
In this digital age, security is paramount. External hard drives often store important personal and professional data. As such, having built-in security features adds an extra layer of protection. Many drives come equipped with hardware encryption capabilities. This means that even if someone gains physical access to your drive, your files remain inaccessible without the correct password.
Additional security features may also include biometric security options, such as fingerprint recognition, and software solutions for remote management. Keeping your data secure not only protects your personal information but also maintains the integrity of your work, especially for those handling sensitive data.
Recommended External Hard Drives for Mac Thunderbolt
Selecting the right external hard drive is crucial when using a Mac with Thunderbolt 2. This connection offers fast data transfer rates, which means that not all drives will take full advantage of this technology. Users need to consider the specific requirements based on usage, such as storage needs, speed, and reliability. Choosing a reputable brand can greatly impact long-term performance and support.
Top Brands in the Market
When discussing external hard drives, certain brands stand out for their reliability and performance in the Thunderbolt 2 arena. These brands include:
- LaCie: Known for their rugged drives and high performance.
- OWC (Other World Computing): Offers a variety of solutions that emphasize speed and build quality.
- G-Technology: Popular among creative professionals for its stylish designs and robust performance.
Consider the brand seriously, as it can often represent quality assurance and durability over time.
Detailed Product Reviews
Product A Overview
The LaCie 2big Dock Thunderbolt 3 is an impressive option for those who regularly work with large files. This drive features dual RAID configurations allowing users to customize their data redundancy strategies. Its high-speed performance is ensured through Thunderbolt 3, which is backward compatible, making it a versatile choice for Thunderbolt 2 users. A notable characteristic is its integrated card reader, which simplifies workflow for photographers and videographers. However, the cost might be on the higher side for casual users.
Product B Overview
OWC ThunderBay 4 offers a robust solution for those needing high capacity. This external drive supports RAID configurations as well, making it suitable for both speed and redundancy. Its standout feature is the option for user-swappable drives, allowing for easy upgrades or replacements. It also includes multiple ports, adding versatility for various usage scenarios. Be aware, it may require some technical know-how to set up efficiently, which could be a downside for less experienced users.
Product Overview
The G-Technology G-SPEED Shuttle is designed for professionals in video editing and similar fields. It supports both RAID 0 and RAID 1 configurations, providing flexibility based on user needs. The key characteristic lies in its portability and rugged design, which makes it ideal for on-site projects. Its unique feature includes fast data transfer rates and substantial storage capacity, which can benefit users dealing with high-resolution files. However, it comes at a premium price, making it less accessible for everyday consumers.
"Investing in the right external hard drive can enhance your workflow and safeguard your data significantly."
In summary, evaluating these brands and product features allows users to make informed decisions to suit their particular needs, whether it involves extensive creative projects or everyday data storage.
Comparing Costs and Value
When selecting an external hard drive for a Mac with Thunderbolt 2, comparing costs and value is critical. This analysis enables users to find a balance between their budget constraints and the features they require. It is not merely about finding the lowest price; rather, understanding the long-term value of the investment is essential.


Considering the fast-paced evolution of technology, including storage options, users need to evaluate how a specific device will meet their needs now and in the future. External hard drives serve multiple purposes, from data backup to primary storage for media projects. Hence, users must think about performance, reliability, and capacity, intertwined with the cost.
In this section, we will explore two crucial aspects: price range analysis and cost-effectiveness evaluation.
Price Range Analysis
External hard drives come in various price ranges. When looking at the budget, prices typically vary based on several factors:
- Capacity: Higher capacities mean higher prices. A 1 TB drive may cost less compared to a 4 TB model.
- Speed: Drives utilizing Thunderbolt 2 technology often carry a premium. This technology supports faster data transfer, but it also affects the price dramatically.
- Brand Reputation: Well-known brands such as LaCie and G-Technology generally have higher price points due to trust and quality assurance.
- Features: Specific functionalities, like built-in encryption or additional software, can influence the price.
Overall, it is crucial to assess your storage necessity alongside the price.
Evaluating Cost-Effectiveness
Cost-effectiveness analysis goes beyond the sticker price. It looks at how much value a product provides relative to its cost. While cheaper drives may seem appealing, they may not provide the longevity or performance expected.
Here are points to consider when evaluating cost-effectiveness:
- Longevity: A higher upfront cost may lead to better durability and fewer replacements.
- Performance vs. Need: Does the external drive's speed match the user's requirement? For instance, someone working with 4K video will benefit from faster speeds and may justify a higher price.
- Warranty and Support: A reasonable warranty period can indicate reliability. It can also save costs down the road if issues arise.
- Resale Value: Some brands maintain their value better than others, offering a potential return on investment if you decide to upgrade in the future.
A well-considered investment into an external hard drive can pay off through its effectiveness for years, making thorough cost and value analysis worthwhile.
Setting Up Your External Hard Drive
Setting up an external hard drive is a crucial step in maximizing its utility and functionality, especially for Mac users with Thunderbolt 2. Proper setup not only ensures that the drive operates efficiently but also enhances data transfer speeds and reliability. This section will guide you through the installation process and optimization settings, both of which are significant for safeguarding your data and enhancing performance.
Installation and Connection Steps
Installing an external hard drive is typically straightforward but can vary slightly depending on the specific model. Here are the key steps to connect your Thunderbolt 2 external hard drive:
- Choose the Right Location: Place the hard drive in a well-ventilated area to prevent overheating. Ensure there is easy access to power outlets if the drive requires external power.
- Connect the Thunderbolt Cable: Use the Thunderbolt cable that came with your external hard drive. Plug one end into the Thunderbolt port on your Mac and the other end into the external hard drive.
- Power On the Drive: If your external hard drive has a power switch, turn it on. Most drives are bus-powered through the Thunderbolt connection, so they do not require an external power source.
- Format the Drive (if necessary): The drive may need to be formatted for optimal use with macOS. Open Disk Utility, select the external drive, and choose the format that suits your needs. Generally, the macOS Extended (Journaled) format is recommended for compatibility and performance.
- Verify Connection: After setup is complete, check Finder to ensure the drive appears under "Devices." This confirms that your Mac recognizes the external hard drive and it is ready for use.
Optimizing Settings for Performance
Once the external hard drive is physically set up, optimizing its settings is essential to achieve the best performance. Here are several actions you can take:
- Choose the Right File System: The file format impacts speed and compatibility. APFS (Apple File System) can improve performance with SSDs, while macOS Extended (Journaled) is optimal for standard hard drives.
- Enable Spotlight Indexing: Spotlight indexing allows for quick searching. Ensure it is enabled for your drive in System Preferences to leverage fast access to files.
- Manage Energy Settings: Adjust sleep settings under Energy Saver preferences. Prevent your external hard drive from sleeping too quickly, as this can affect workflow efficiency.
- Keep Firmware Updated: Check for firmware updates from the manufacturer’s website. Ensuring you have the latest version can fix bugs and improve performance.
- Regularly Clean Up Data: Periodically review the contents of your hard drive. Deleting unneeded files can help maintain speed and efficiency. Use macOS tools to identify large files that might be taking up unnecessary space.
By following these guidelines, you will not only secure your data but also enhance the overall performance of your Thunderbolt 2 external hard drive on your Mac.
Troubleshooting Common Issues
Understanding how to troubleshoot common issues is vital for users of external hard drives connected to Mac with Thunderbolt 2. Given the reliance on external drives for storage and backup, encountering problems can disrupt workflow and cause frustration. Addressing issues promptly can lead to improved performance and reliability. This section focuses on recognizing and resolving connectivity and performance concerns, providing practical solutions for both the casual user and more technically inclined individuals.
Identifying Connection Problems
Connection problems can manifest in various ways. Common issues include the external hard drive not being recognized by the Mac, sporadic disconnections, or being unable to access files. First assess the physical connection; ensure that the Thunderbolt cable is firmly connected at both ends and is free from damage. Next, check the port on the Mac for any dust or debris that might interfere with the connection.
In many cases, a simple restart of your Mac can resolve temporary connectivity issues. If the drive still does not appear, open Disk Utility on your Mac. This application can help identify if the external drive is failing to mount correctly. If needed, you can attempt to mount the drive manually within Disk Utility.
If problems persist, testing the external hard drive with a different Mac can determine if the issue lies with the drive itself or the original computer. Keep in mind the importance of using compatible Thunderbolt 2 cables and maintaining firmware updates for both the drive and the host computer, as these can often rectify issues that arise from compatibility gaps.
Handling Performance Lag
Performance lag can be frustrating, especially when working with large files or multiple tasks simultaneously. Numerous factors can cause a lag in performance, including drive errors, insufficient space, or issues with system processes. The first step is to check if the hard drive is running out of storage space. It is recommended to keep at least 10 to 15 percent of the drive's total capacity free to ensure optimal performance.
Another consideration is the nature of the files being transferred. Larger files will naturally take longer, and if multiple files are being transferred at once, it can slow down the process significantly. In cases where the drive is working unusually slow, it may indicate that a disk check is necessary. Use the Disk Utility on macOS to perform a First Aid check, an effective method to fix minor errors.
In addition, consider checking the Activity Monitor on your Mac to see if any applications are consuming excessive resources. Closing unnecessary applications may alleviate some of the performance issues. Keeping your macOS updated also ensures that you are benefiting from the latest optimizations that can enhance performance with external devices.
Troubleshooting common issues surrounding external hard drives is essential for maintaining their functionality. By recognizing connection problems and performance lags early, users can take proactive steps to ensure a seamless experience with their devices.
Future Considerations: Upgrading Technology
Selecting the right external hard drive for Mac with Thunderbolt 2 involves not just current needs but also future planning. Embracing emerging technologies ensures that your storage solution remains relevant as software and hardware continue to evolve. In a world where data demands increase, it is essential to consider how to keep your external storage adaptable and suitable for longer-term use.
Understanding Emerging Technologies
Technological advancements occur rapidly. It is common to see new standards and interfaces emerge that promise faster transfer speeds and improved functionality. Thunderbolt 3, for example, can offer up to 40 Gbps, significantly exceeding what Thunderbolt 2 provides. This makes it important to keep an eye on growing technologies.
Upcoming storage options, such as NVMe SSDs, are pushing the boundaries of data transfer speeds. They represent a shift towards high-performance storage solutions that can greatly enhance productivity. Being aware of these technologies can help you make informed decisions when selecting new external hard drives.
Consider what features or specifications may need to meet future software requirements. Cloud computing and storage solutions, while not always a direct replacement for physical drives, are becoming increasingly important. Understanding the interplay between local storage and cloud technology is crucial for a holistic approach.
Preparing for Future Compatibility
When investing in an external hard drive, compatibility matters significantly. As your Mac and Thunderbolt technology evolve, the need to ensure that older drives remain functional becomes evident. Select drives that can be upgraded or support multiple connectivity options. This will help mitigate the risk of obsolescence.
Think about these key factors:
- Supported Connectors: Check whether the drive uses Thunderbolt 3/USB-C ports compatible with newer Macs or if it requires adapters.
- Firmware Updates: Look for manufacturers that regularly release firmware updates, as this can enhance compatibility with future systems.
- Interface Adapters: Some external drives can use adapters that allow older interfaces to connect to new ports. This versatility can save time and costs in the future.
Adapting to future technologies is vital. By understanding emerging technologies and prioritizing compatibility, you can make confident choices about your external hard drive today that will remain effective years down the line.



