USB to HDMI Adapter for Mac: A Complete Guide
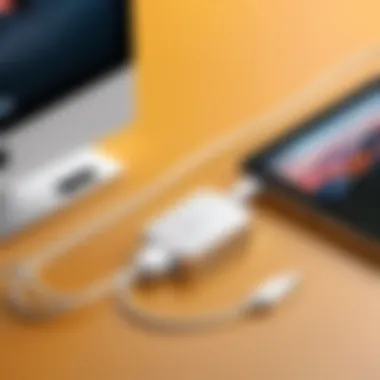
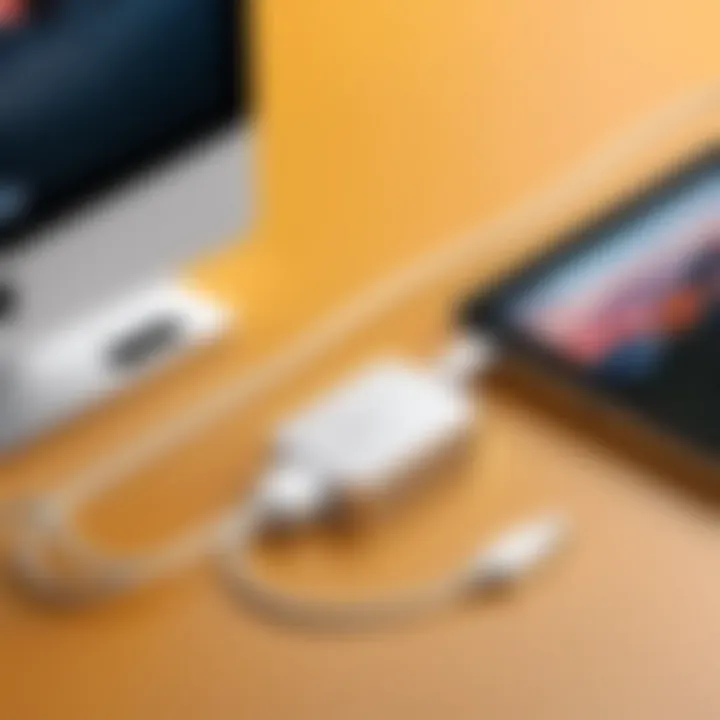
Intro
In today’s world, where connectivity is king, many Mac users find themselves seeking ways to amplify their display options. Enter the USB to HDMI adapter, a versatile device that unlocks various functionalities for your Mac systems. Whether you’re looking to extend your workspace, connect to a projector for that crucial presentation or indulge in gaming on a larger screen, these adapters are a seamless solution. This guide serves as a beacon, illuminating the path through the complexities of selecting and using these adapters.
As we delve deeper, we’ll explore the myriad of features that these adapters offer. Different models come equipped with unique specifications, and understanding these nuances is vital for making an informed purchase. This guide also aims to compile troubleshooting tips for common hiccups that may occur during usage, ensuring you maintain smooth sailing. With that in mind, let’s jump right into the essential aspects pertaining to USB to HDMI adapters for Mac.
Prelude to USB to HDMI Adapters
In a world where technology moves at the speed of light, the demand for connectivity options has never been higher. Among these, USB to HDMI adapters have carved a niche, offering seamless integration between devices. This guide focuses on the essentials of these adapters, particularly for Mac users.
Understanding the Basics
USB to HDMI adapters serve as a bridge, turning a typical USB port into a fully functioning HDMI connection. This transformation is particularly vital for Mac users who may face compatibility issues with projected displays or high-definition TVs. Understanding the workings of these adapters is the first step in leveraging their potential.
As user needs evolve, so do these adapters. They're not just about enabling video output; they're about enhancing the entire user experience. Whether one streams media, leads presentations, or simply seeks to extend their digital workspace, these adapters become indispensable tools in ensuring a fluid transition between various devices.
For instance, one could connect their MacBook to a projector seamlessly via an adapter, eliminating the fuss of cable management or compatibility discrepancies.
Importance of Connectivity in Modern Use
The significance of robust connectivity options cannot be overstated, especially in professional and personal environments. From gamers desiring immersive experiences to remote professionals needing multiple screens, the correct adapter makes all the difference.
"Connectivity is what enables collaboration and creativity; it's the glue that binds our digital lives together."
Today's high-resolution displays demand high-quality connections, and HDMI stands out for its capability to transport high-definition video and audio simultaneously. USB to HDMI adapters cater to this need, ensuring that whether you're in a coffee shop, away on business, or relaxing at home, you have the means to present your content aesthetically and effectively.
Additionally, the trend toward multi-screen setups has led users to consider their workspace configurations more carefully. An adapter not only enhances productivity but also offers a chance to showcase your work in a professional light.
In summary, USB to HDMI adapters are more than mere tools—they exemplify the evolution of connectivity needs in our modern, tech-driven lives. Understanding their basics and recognizing their importance will guide readers through the comprehensive insights laid out in the subsequent sections.
Compatibility with Mac Systems
When it comes to utilizing a USB to HDMI adapter with a Mac, understanding compatibility is crucial. This aspect not only ensures the effectiveness of the adapter but also influences the overall user experience. Mac systems have varied designs and connectivity options, meaning that knowing which adapters work seamlessly with your device can save both frustration and time. It’s not just about plugging in a device and hoping for the best; a little forethought goes a long way so you can avoid compatibility pitfalls that could leave you in the lurch.
Identifying Compatible Models
Identifying which Mac models are compatible with USB to HDMI adapters can be a bit of a maze. Generally speaking, if your Mac supports USB-C or Thunderbolt 3 ports, you’re in luck. Most modern MacBooks, like the MacBook Pro from 2016 onward, as well as the MacBook Air versions from 2018 and later, accept these universal connector types.
Here’s a general breakdown:
- MacBook Air (2018 and later)
- MacBook Pro (2016 and later)
- Mac mini (2018 onward)
- iMac (2017 and later)
- Mac Pro (2019)
However, older models like the MacBook (before 2017) may require a different adapter or may not be fully compatible. Checking the exact model is a straightforward process. Users can navigate to the Apple logo in the top-left corner of their screen, select "About This Mac," and find the model specifications. Having this knowledge at your fingertips will help you make an informed decision while shopping for an adapter, saving you potential return headaches.
"Incompatibility can throw a wrench in your plans for a multi-display setup. Always double-check before you buy!"
Supported macOS Versions
Equally as important is the understanding of what macOS versions are supported by various USB to HDMI adapters. Most adapters work well with macOS High Sierra (10.13) and newer, but you might experience limitations if you’re still using an older version. The newer versions of macOS tend to offer better support for driver updates and enhanced compatibility.
Always verify that the adapter's specifications mention compatibility with your macOS version. Generally, if you are running macOS Catalina (10.15) or beyond, you should have a smooth sailing experience with most newer adapters.
- macOS High Sierra 10.13
- macOS Mojave 10.14
- macOS Catalina 10.15
- macOS Big Sur 11.0
- macOS Monterey 12.0 and later
When you have a clear understanding of your model and version, it sets you on the right path to a seamless experience that can enhance productivity, gaming, and multimedia enjoyment.
By being diligent about compatibility, you’re not just optimizing your setup; you are future-proofing your investment in the technology that powers your daily tasks.
Types of USB to HDMI Adapters
Understanding the types of USB to HDMI adapters is crucial when looking to enhance the connectivity capabilities of your Mac. Not all adapters are created equal, and knowing the differences can help avoid potential compatibility issues. Selecting the right adapter not only affects your ability to connect to external displays, but also the quality and reliability of that connection.


Active vs. Passive Adapters
Active and passive adapters serve different purposes, and comprehending these distinctions can often resolve confusion.
- Active Adapters: These typically include a built-in converter that processes the signal from USB to HDMI. They are more versatile and can support higher resolutions and refresh rates. Users often find active adapters useful if they aim to connect to high-resolution displays like 4K monitors.
- Passive Adapters: On the other hand, passive adapters do not convert the signal; instead, they simply pass it along. They work well in certain scenarios, particularly where direct connections are possible. However, using passive adapters may limit output options, especially for demanding applications like gaming or multimedia.
In cases where multi-display setups are common, active adapters shine through their sturdiness and capability to handle advanced configurations without breaking a sweat.
Different HDMI Standards
The HDMI standard employed by a specific adapter can drastically influence its performance. Understanding this is like knowing the backbone of your connection.
- HDMI 1.4 - Supports up to 1080p resolution and is often used in less demanding environments.
- HDMI 2.0 - Can handle 4K resolution at 60Hz and is more common in modern setups. Great for those who enjoy high-definition content or gaming.
- HDMI 2.1 - The latest offering, supporting resolutions up to 8K and advanced features like dynamic HDR. If you’re future-proofing your tech capabilities, consider an adapter that utilizes this standard.
"Investing in an HDMI 2.1 adapter today may save you from needing a future upgrade tomorrow."
Every standard comes with its own benefits, and knowing how these affect your experience is a significant factor in ensuring that you're prepared for any task, whether it's streaming, presentations, or gaming.
USB-C vs. USB-A Connectors
While the transition from USB-A to USB-C may feel like a mere convenience, it brings with it a slew of advantages worth noting.
- USB-A Connectors: The traditional standard, familiar and widely used, but somewhat limited in capabilities. They don’t support as much power delivery or data transfer speeds as their counterparts.
- USB-C Connectors: These have taken the tech world by storm. They support faster data rates and can carry power for charging other devices. Adapters with USB-C can even offer a more streamlined connection, particularly since many new Macs come with USB-C ports.
Choosing between these connectors affects not only what devices you can connect to but also how well your setup performs. The right decision ensures that your investment gets you the most mileage without unnecessary frustration.
Understanding the various types of USB to HDMI adapters can tremendously enhance your overall experience with external displays. By taking the time to know active versus passive adapters, the different HDMI standards available, and the significance of USB-C compared to USB-A connectors, you place yourself in a better position to make an informed decision tailored to your specific needs.
Key Features to Consider
When it comes to selecting the right USB to HDMI adapter for your Mac, there are several key features you can't afford to overlook. Each factor plays a crucial role in ensuring that you have a seamless and quality experience while connecting your devices. Understanding these elements not only helps you make an informed choice but also enhances your overall tech experience.
Resolution and Refresh Rates
Resolution and refresh rates are fundamental aspects when it comes to ensuring clarity and smoothness on your external display. A higher resolution allows for sharper images, making text easier to read and graphics more vibrant. Many adapters support 1080p resolution, which is often sufficient for most users. However, if you aim for more demanding tasks like gaming or video editing, you might want to consider adapters that support 4K resolution.
Equally, refresh rates matter significantly, especially for dynamic video content or gaming. Standard refresh rates sit around 60Hz. Yet, if you're into high-end gaming or watching fast-paced videos, a 120Hz or even 144Hz adapter can make a world of difference. The choice between these options can greatly enhance your viewing experience depending on the type of content you consume.
Build Quality and Durability
When it comes to equipment that sees daily use, build quality can’t be just an afterthought. A sturdy adapter not only ensures longevity but also can withstand occasional bumps during transport. Materials such as aluminum chassis or reinforced connections can be indicators of a well-built product.
Look for adapters that are both lightweight and strong. A fragile adapter might fail at the most inconvenient times, so investing in one that's built to last pays dividends in the long run. It's also important to read user reviews to gauge the durability of different models; real-world experiences can often reveal potential weaknesses that specs do not.
Length and Flexibility of Cables
Length and flexibility of cables are often overlooked but can significantly affect usability. If the adapter is too short, you might find yourself struggling to connect your Mac to an external display that's positioned even slightly away. On the flip side, excessively long cables can lead to a tangled mess and can compromise picture quality, especially in poorly manufactured cables.
A flexible cable can be beneficial in cramped or awkward spaces. If you need to position an adapter in a tight spot or around other devices, coiling or bending without damage is invaluable. Additionally,
- Consider your setup: If you’re using a desk with limited space, a shorter, flexible cable might be more suitable.
- Cable management: Longer cables can create clutter, which is something many tech enthusiasts want to avoid.
In short, factor in your specific setup before making a purchase. The right length and flexibility can save you from a lot of hassle in the future.
Choosing the Right Adapter
Choosing the right USB to HDMI adapter is essential in ensuring that your devices communicate effectively, especially when using a Mac system. The myriad of options available in today’s tech jungle can be downright bewildering. A poor choice could lead to subpar performance, frustrating connectivity, or outright compatibility issues. Here, we’ll break down the nuts and bolts of selecting the adapter that suits your needs best, whether you’re watching movies, presenting at work, or gaming with friends.
Assessing Your Needs
To make an informed decision, it’s pivotal to assess your specific needs. Ask yourself a few critical questions:
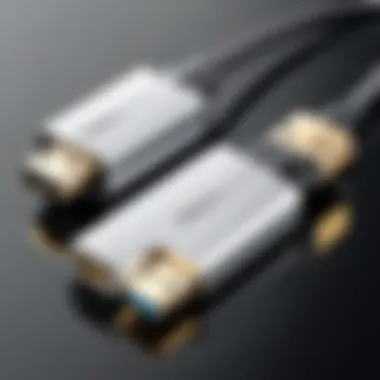
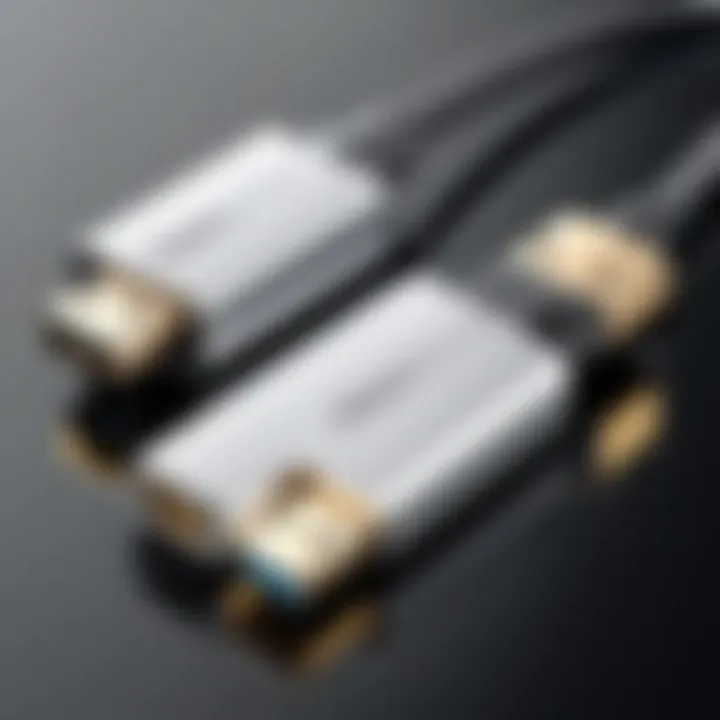
- What is the primary use? Are you intending to stream video content, expand your workspace, or play high-end games? Depending on your goal, the requirements for resolution and refresh rates will differ significantly.
- What devices are you connecting? Different adapters support varying models of Macs and displays. Ensure that the adapter you want will work seamlessly with both.
- Port accessibility: Check what ports are available on your Mac and any other connected devices. The difference between USB-C and USB-A adapters can be pivotal here.
- Budget considerations: Higher-end adapters offer better performance, but it’s best to figure out your budget beforehand. Determine if you’re willing to spend more for durability or unique features.
By taking stock of these factors, you can jot down a clearer picture of what you need before diving into the sea of products.
Comparative Analysis of Available Products
Once you’ve identified your needs, the next step is to dive into comparing available products. This stage is where you can truly unveil the strengths and weaknesses of various adapters on the market.
- User reviews: Websites like Reddit often house discussions and reviews by individuals who have used these products. They can provide real-time insight that the manufacturer’s site won’t.
- Brand reputation: Established brands like Apple, Cable Matters, and Anker often have more reliable products, but it never hurts to check for any major complaints about specific models.
- Features: This includes support for different resolutions (like 4K vs. 1080p), ease of setup, and whether they need additional software. You may want to look for adapters that prioritize plug-and-play functionality, particularly if you need a quick connection.
- Price point: More expensive does not always mean better. Sometimes, you can find budget-friendly options that still pack a punch in terms of durability and performance.
As you wade through the comparisons, it’s beneficial to create a short list based on your findings. This method not only makes it easier to visualize your options but also facilitates a direct comparison of key features, helping you sift through the noise and leading you to the adapter that’s the best fit.
"Choosing the right adapter isn’t just about connecting devices; it’s about crafting your experience to be as smooth as possible."
In this digital age, being precise about your choice ensures that you avoid the pitfalls of incompatibility while seamlessly enjoying your expanded display capabilities. By carefully assessing your needs and systematically comparing what’s out there, you’re well on your way to finding the perfect USB to HDMI adapter for your Mac.
Usage Scenarios
Understanding how to effectively use USB to HDMI adapters broadens the horizon of possibilities for Mac users. From gaming setups to professional presentations, these devices serve as a bridge for visual content transfer, enhancing the user experience significantly. The ability to connect your Mac to various displays enables a multitude of use cases, each having its unique benefits and considerations that cater to different user needs. Whether you’re a tech enthusiast diving into immersive gaming experiences or a casual consumer seeking to present your latest project, knowing the right scenarios for utilizing an adapter can enhance the functionality of your existing setup.
Connecting to External Displays
Connecting a Mac to an external display is one of the most common and beneficial uses of a USB to HDMI adapter. For instance, lifting your productivity in a multitasking environment is straightforward when you can stretch your workspace across two screens. Imagine editing documents or analyzing data on one monitor while streaming a tutorial or video conference on another. Furthermore, this capability not only applies to standard monitors but also extends to televisions and projectors, making it invaluable for house parties or formal presentations.
To ensure the best experience while connecting to external displays, consider the following key points:
- Resolution Compatibility: Ensure that both the Mac and the external display support the same resolution for optimal quality. Many adapters are capable of supporting resolutions up to 4K, but it ultimately depends on the hardware involved.
- Refresh Rate: Especially for gamers, understanding refresh rates is paramount. A higher refresh rate minimizes lag, enhancing gameplay.
- Cable Quality: The quality of the HDMI cable can also affect performance. Investing in a reliable brand can save you from connectivity issues.
Utilizing an external monitor raises not just productivity, but also facilitates a richer entertainment experience.
Data Transfer and Other Functions
While the primary function of USB to HDMI adapters is to transmit video and audio to an external display, their functionality sometimes extends beyond this. Certain adapters also offer additional features such as data transfer capabilities. These multifunctional adapters can be particularly beneficial in scenarios where a quick file transfer is necessary, turning your setup into a mini workstation without needing multiple ports.
If you use your Mac primarily for tasks requiring a lot of file juggling, having an adapter that supports data transfer can be a lifesaver. Many adapters also come equipped with USB ports, allowing users to charge devices or connect peripherals without losing connection to the display. This flexibility is invaluable during presentations or meetings when time is of the essence.
Installation and Setup
Installing a USB to HDMI adapter might sound like child’s play, yet it’s an element that can truly make or break your experience. Not only does the proper setup ensure that everything runs smoothly, but it also optimizes performance and makes the tech experience a whole lot more enjoyable. Whether you are a gamer wanting that larger screen or a professional needing a multi-monitor setup, getting the installation right is paramount. It’s the first step in forging a seamless connection between your Mac and an external display.
Connecting the Adapter
To start, you’ll need to physically connect the USB to HDMI adapter to your Mac. It may be straightforward, but a few simple but crucial checks can save you time and headaches. Here’s what you should do:
- Locate the USB Port: Depending on the model of your Mac, the type of USB port can vary. Older models might have USB-A ports, while recent ones may only have USB-C. Identify which type you have to avoid compatibility woes down the road.
- Insert the Adapter: Plug one end of the adapter into the identified USB port. Ensure it fits snugly. A loose connection might not allow the display to work properly.
- Connect the HDMI cable: Take your HDMI cable and connect it to the other side of the adapter. The other end should be connected to an external monitor/TV. Make sure it’s firmly in place to prevent any signal drop.
Keep in mind that certain adapters also come with additional features like a USB port for power or added functionalities, so check your device specifications.
"A good connection can often be the difference between a smooth viewing experience and endless frustration. That might sound simple, but in the tech world, the little things matter."
Configuring Display Settings
Once the adapter is connected, the next step often involves tweaking the display settings on your Mac. This step might seem trivial, but it can have a significant impact on your viewing experience. Proper configuration ensures that the external display mirrors your main screen—or acts as an additional workspace—according to your needs. Here’s how to do it:
- Open System Preferences: Click on the Apple logo in the upper left corner of your screen, then select 'System Preferences'.
- Select Displays: Look for the 'Displays' option and click on it. If everything is connected correctly, your Mac should recognize the external display and show an additional window.
- Adjust Resolution: Here, you can choose to either mirror your display or use the external one as an extended desktop. Be sure to choose an appropriate resolution that matches the external monitor’s capabilities. Select the 'Scaled' option and find a resolution that works for you.
- Position Configuration: If you opted for an extended desktop, you can arrange the virtual placement of your displays. Just click and drag the display icons to match how they are set up physically on your desk.
- Refresh Rate: For those into gaming or video editing, ensuring the refresh rate is optimal can make a world of difference. Sometimes, you might have to adjust this under advanced settings to get that buttery-smooth experience.
The installation and setup might feel like it’s just setting up a few cables and clicking buttons, but the reality is it lays the groundwork for everything that follows. By getting it right, you can save yourself from future headaches and enjoy a smooth tech experience.
Troubleshooting Common Issues

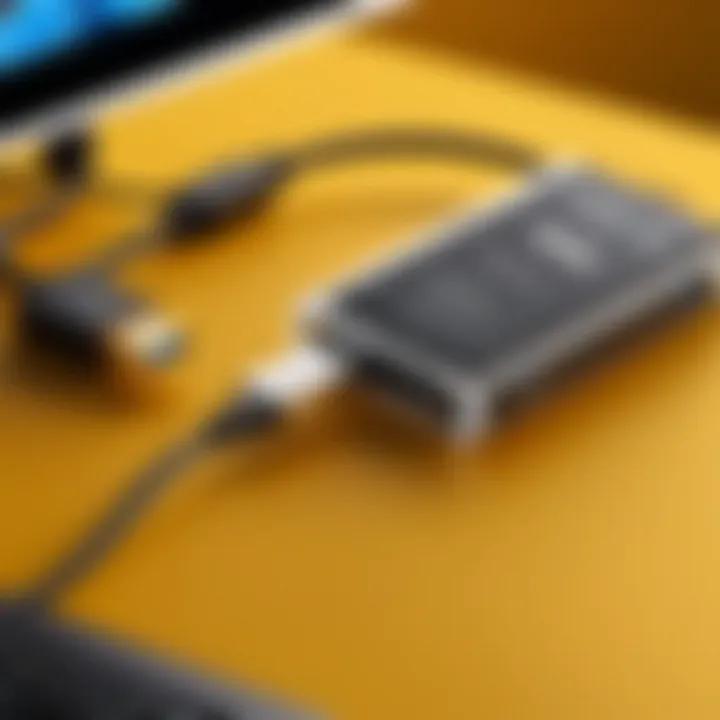
When working with USB to HDMI adapters, it's crucial to understand that issues can arise during usage, leading to frustration and disruptions. This section tackles common problems users might encounter while connecting their Mac to an external display, offering practical solutions and insights. Troubleshooting common issues not only enhances the user experience but also prolongs the life of the adapter and associated devices. Knowing how to address problems effectively can save both time and resources, empowering users to maximize their technology.
No Signal Error
One of the most prevalent issues users face is the dreaded no signal error. This occurs when the external display shows a blank screen or simply states that it is not receiving any input from the connected device. A few things can lead to this frustrating situation. First, ensure that the connection is secure; sometimes, the adapter may appear pluged in, but a loose connection can cause signal failure. If the signal persists, check if the selected input on the display matches the adapter connection. For instance, if you're using an HDMI port on the monitor, make sure the monitor is set to that specific HDMI input.
Another potential cause can be incompatibility between the Mac and the adapter. If your adapter supports certain resolutions that your external screen does not, a no signal error can show up. To resolve this, check your display settings on the Mac and adjust them to match the capabilities of your monitor. A simple restart of both devices can also often clear up any miscommunication that might cause this error.
Audio Issues
No audio can be just as maddening as no signal at all. After successfully connecting a Mac to an external monitor via a USB to HDMI adapter, one would expect sound to flow seamlessly through the setup. When there is no audio output, several considerations need to be taken into account. First, verify that the external display is set to receive audio through HDMI. Often, the default audio output will revert to the Mac's built-in speakers instead of the HDMI connection.
To remedy this, navigate to the sound settings in the Mac's system preferences and select the external display as the preferred output device. Ensure the volume settings on both the Mac and the external screen are turned up and not muted. If the problem persists, try testing the adapter with another device. This helps to pinpoint whether the issue lies with the adapter itself or with the Mac.
Intermittent Connectivity Problems
Many users report experiencing intermittent connectivity problems, which can sever the connection between their Mac and external display abruptly. A commonly overlooked culprit could be a damaged cable or loose connections. Ensure that the adapter, HDMI cable, and port are all in good condition and securely plugged in.
In certain cases, the Mac’s energy-saving settings may cause the external display to go into sleep mode. Checking these settings and ensuring that they allow for simultaneous operation of integrated and external displays can have a positive impact.
If the issue continues, consider testing the adapter on a different Mac or trying another adapter on the same Mac. This not only eliminates guesswork but could pinpoint if the problem is with the hardware or possibly even the software of the Mac.
By addressing these common concerns, users can enhance their overall experience when utilizing USB to HDMI adapters for their Mac systems, ensuring a more reliable and enjoyable connection to external displays.
"Troubleshooting can often seem daunting, but a systematic approach can simplify the process and lead to quick solutions."
For further insights and discussions regarding troubleshooting issues, consider visiting Reddit where tech enthusiasts often share their experiences and solutions.
Comparative Case Studies
When diving into the realm of USB to HDMI adapters, understanding how different models stack up against one another is crucial. Comparative case studies illuminate this field by offering insights into various factors, such as performance, reliability, and user satisfaction. This approach allows consumers, especially tech enthusiasts and gamers, to make informed decisions tailored to their specific needs. By evaluating real-world applications and experiences, readers gain a clearer perspective on which adapter suits their requirements best.
Case Study: Popular Adapters Reviewed
In the bustling market for USB to HDMI adapters, certain models stand out due to their functionality and user acclaim. Some popular choices that regularly grace the top of user reviews include:
- Apple USB-C Digital AV Multiport Adapter: This sleek adapter connects your Mac to HDMI-equipped displays while supporting 4K resolution at 60Hz. It's a go-to for many Apple users due to seamless compatibility and build quality.
- UGREEN USB to HDMI VGA Adapter: This versatile adapter supports both HDMI and VGA output, making it ideal for connecting to older displays. Users rave about its ease of use and solid performance in mirroring displays.
- Cable Matters USB to HDMI Adapter: Known for its affordability, it balances performance and price. Users note its reliability in various setups, though it may not support 4K resolutions, making it suitable for standard HD usage.
These case studies reflect the diverse options available in the market, showcasing strengths and limitations that cater to different user needs.
User Experiences and Feedback
User reviews provide tangible insights into the real-world performance of USB to HDMI adapters, shedding light on their strengths and weaknesses. A few common themes emerge from user feedback:
- Performance Issues: Many users report occasional lag or display dropouts, particularly with lower-end adapters. This is vital for gamers looking to maintain smooth gameplay; the choice of adapter can make or break the experience.
- Durability Concerns: Users highlight the importance of build quality. Adapters that are more robust tend to last longer, with less wear and tear noted over time. This aspect is especially critical for those who frequently plug and unplug the device.
- Ease of Setup: Most users appreciate adapters that require minimal configuration. Plug-and-play functionality is often highlighted as a strong selling point, particularly for casual consumers who may not want to dive into technical settings.
Overall, user experiences serve as a rich resource for prospective buyers, echoing the significant elements to consider when selecting a USB to HDMI adapter. In the end, the right information can help ensure a successful connection and an enriching usage experience.
Future Trends in Adapter Technology
The evolution of USB to HDMI adapters isn't just a tale of technological advances; it's a reflection of how our interactions with technology continuously reshape the landscape of connectivity. As users demand better functionality from their devices, understanding these future trends becomes essential. They reveal not just where we are, but also where we could be heading, providing insights into upcoming innovations that enhance user experience. This section delves into some key elements related to the future trends of adapter technology, highlighting the benefits, considerations, and shifts in design and functionality.
Advancements in Connection Standards
The world of connection standards is burgeoning with excitement. USB standards have been on a roller coaster journey, evolving from USB 2.0 to the now widely adopted USB 3.2 and beyond. Looking ahead, the anticipated USB4 standard promises an impressive leap in performance, offering speeds up to 40 Gbps. This is a noticeable jump that caters specifically to the needs of high-bandwidth applications, such as 4K and 8K streaming, gaming, and more complex computing tasks.
Moreover, we can expect to see the mainstreaming of Thunderbolt 4 in USB to HDMI adapters. Thunderbolt 4 not only raises the performance bar but also adds features like daisy chaining multiple devices and enhanced power delivery. Integrating Thunderbolt 4 capabilities will allow users to connect an extensive range of devices, all while simplifying cabling needs.
"As technology keeps advancing, the expectation for seamless connectivity grows. New standards are aimed at not just meeting those demands but exceeding them."
Potential for Integrative Technologies
The notion of integrative technologies cannot be understated. As the world of smart devices becomes more prevalent, the synergy between various devices is paramount. This brings us to the trend of integrating USB to HDMI adapters with smart capabilities. Imagine an adapter that not just transmits video but also functions with voice-activated systems or incorporates smart technology to adjust settings automatically based on the connected device.
There’s potential for augmented reality and virtual reality applications as well. With increasing demand for immersive experiences, future adapters may facilitate connectivity with AR/VR headsets, allowing gamers and tech enthusiasts to immerse fully in their digital adventures. Furthermore, smart features like adaptive scaling of display resolutions based on the connected hardware would revolutionize how we interact with our screens, ensuring a consistently high-quality visual experience.
So as the landscape unfolds, key players in the market will likely push for more than just functionality; they will need to think about how their devices can adapt to users’ lifestyles, making connectivity simpler and smarter. This not only enhances user satisfaction but also creates a more versatile tech ecosystem.



